Aggiornamento congelato/in loop
- Iniziare
- Dispositivi
- App
-
Portale
Gruppi Panoramica del portale Categorie Profili stampante Voci del menu Sonda di temperatura Elenco di preparazione Etichette rapide Controllo del prodotto Biblioteca multimediale Scala Stampa cronologia Posizioni La posizione esegue l'override Importazione ed esportazione di massa Impostazioni Elenchi Utenti Supporto
- Accessori
- Etichette
- Riparazioni
Table of Contents
L'app DateCodeGenie® è bloccata o mostra una rotellina di aggiornamento che gira sul tablet.
Risoluzione dei problemi di aggiornamento bloccato/in loop
Utilizzi una stampante integrata o un tablet con abbonamento all'app mobile?
1. Verificare se lo schermo del tablet è bloccato o solo l'app.
Prova a uscire dall'app premendo uno qualsiasi dei pulsanti sulla barra di navigazione del tablet qui sotto. Se non risponde, il tablet è bloccato.

2. Chiudere l' app DateCodeGenie .
Passaggi:
1. Toccare il pulsante di visualizzazione dell'app (icona quadrata).

2. Tieni premuta l'app e scorri verso sinistra o destra per chiuderla, forzando l'uscita dall'applicazione DateCodeGenie.
NOTA
Per alcuni modelli di tablet, gli utenti possono chiudere tutte le app toccando Cancella tutto, premendo la X sull'app o scorrendo verso l'alto per chiudere le app.

3. Riapri l'app e prova ad accedere nuovamente.
3. Verificare lo stato della connessione Internet
Wifi
Connetti il dispositivo al Wi-Fi
Collegare il tuo dispositivo DateCodeGenie® al Wi-Fi è facile e richiede solo pochi minuti. Assicurati che il tuo tablet sia carico e acceso.
NOTE
- Questi passaggi sono solo per i dispositivi DateCodeGenie con stampanti integrate. Per gli utenti di app mobili, fare riferimento alle informazioni del produttore del tablet per assistenza nella configurazione del tablet.
- Contattare la propria azienda per conoscere i requisiti corretti di rete e password.
- Per connettersi a reti nascoste, vedere Impostazione di una rete Wi-Fi specifica o nascosta .
Passaggi:
1. Toccare il pulsante home (icona circolare o icona della casa) nella parte inferiore del tablet per tornare alla schermata iniziale del tablet.

2. Tocca Impostazioni .
NOTA
Se Impostazioni non viene visualizzato nell'elenco delle app, vedere Utilizzo di KioskHome per l'accesso al tablet

3. Tocca Rete e Internet .

4. Tocca il pulsante Wi-Fi per farlo diventare verde.

5. Tocca Wi-Fi per visualizzare l'elenco delle reti e seleziona la tua rete.

6. Quando la connessione è avvenuta con successo, verrà visualizzato Connesso. Tocca il pulsante Home per tornare alla schermata Home.

NOTA
Non ti connetti al Wi-Fi? Consulta Data e ora errate o Autenticazione Wi-Fi per reti ospiti o pubbliche . Contatta la tua azienda per assistenza con la connessione alla tua rete.
Ethernet
Collegare il dispositivo a Ethernet
NOTA
Questo articolo è solo per i dispositivi DateCodeGenie® con stampanti integrate o tablet modello Lite . Per gli utenti di app mobili, fare riferimento alle informazioni del produttore del tablet per assistenza nella configurazione del tablet.
Collegare il tuo dispositivo a Ethernet è molto semplice e richiede solo pochi minuti. Assicurati che il tuo tablet sia carico e acceso prima di collegarlo.
AVVERTIMENTO
I dispositivi modello X Series sono stati fabbricati con una porta USB sul retro. Si prega di confermare che il dispositivo abbia effettivamente la porta USB. Vedere Dispositivo modello X Series, passaggio 1.
Dispositivi modello richiesti :
Dispositivo modello serie X
1. Afferrare e rimuovere il cappuccio USB (nero) dalla porta USB situata sul retro del dispositivo.

2. Collega l'adattatore Ethernet USB alla porta USB. Vai su https://store.ncco.com/ per acquistare l'adattatore Ethernet USB (acquistato separatamente).

3. Collegare il cavo Ethernet alla porta Ethernet dell'adattatore.

Dispositivo modello adatto
1. Collegare il cavo Ethernet alla porta Ethernet.

4. Controllare data e ora.
Data e ora errate
Se la data e l'ora sul tablet o sull'app DateCodeGenie® non sono corrette, il tablet potrebbe:
- Non si connette al Wi-Fi
- Visualizza un messaggio di errore 600
- Stampa le date errate sulle tue etichette
NOTA
- Questi passaggi sono solo per i dispositivi DateCodeGenie con stampanti integrate. Per gli utenti di app mobili, fare riferimento alle informazioni del produttore del tablet per assistenza nella configurazione del tablet.
- Verifica se la data e l'ora sono errate avviando il browser Chrome.
Passaggi:
1. Toccare il pulsante home (cerchio o contorno dell'icona di una casa) nella parte inferiore del tablet per tornare alla schermata iniziale del tablet.

2. Scorrere fino a Impostazioni (icona dell'ingranaggio) e toccare per aprire.
NOTA
Se Impostazioni non viene visualizzato nella colonna di sinistra della schermata iniziale del tablet, tocca Impostazioni opzionali (icona dell'ingranaggio) nell'angolo in basso a destra del touchscreen per accedere a DCG KioskHome. Impostazioni di Access Manager, scopri di più su Utilizzo di DCG KioskHome per l'accesso al tablet

3. Scorri e tocca Sistema per aprire.

4. Tocca Data e ora , quindi tocca Data e ora automatiche per disattivare.


5. Configura Imposta data, Imposta ora e Seleziona fuso orario per la tua zona.

6. Tocca nuovamente Data e ora automatiche e tocca Usa ora fornita dalla rete .

7. Toccare il pulsante Home per tornare alla schermata iniziale del tablet.
8. Tocca l'app DateCodeGenie per aprirla, scaricare gli aggiornamenti o accedere all'app per scaricare gli aggiornamenti e iniziare a stampare.
5. Riavviare il tablet .
Riavviare il tablet tenendo premuto il pulsante di accensione per due secondi, quindi selezionando Riavvia .
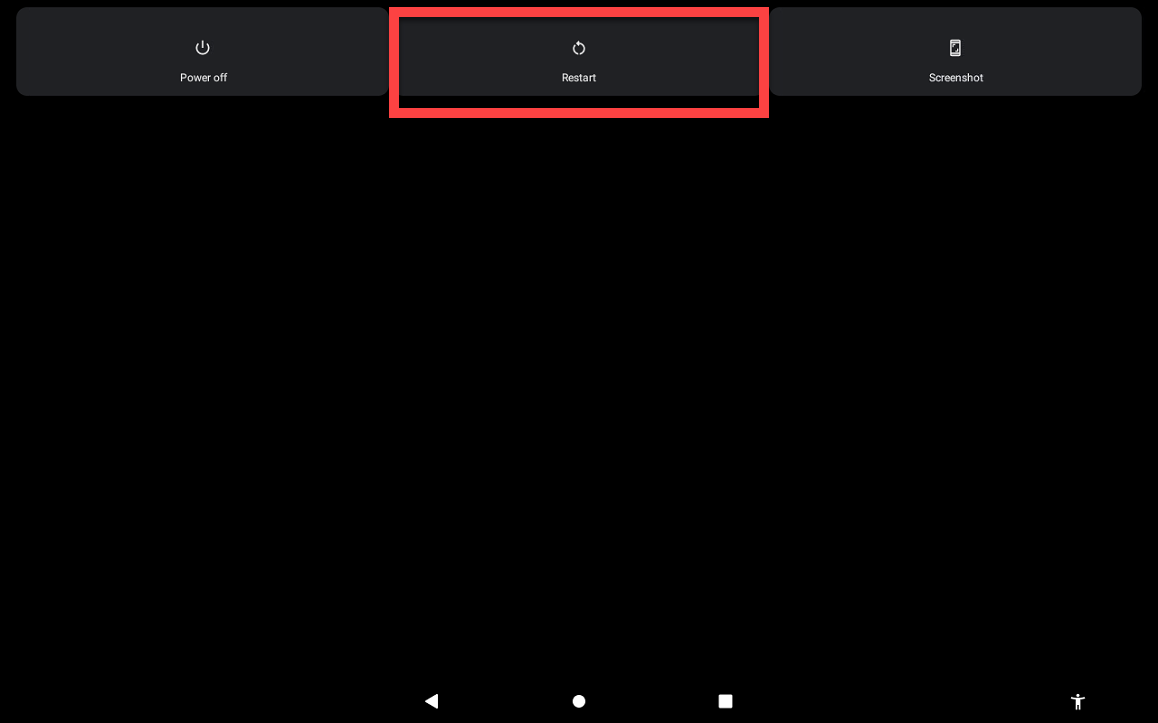
6. Dimentica e riconnettiti all'SSID.
Se si utilizza una rete Wi-Fi specifica o nascosta, dimenticarsene e riconnettersi.
NOTA
Tieni a portata di mano il tuo SSID e la tua password. Se non li conosci, contatta la tua azienda per ottenere queste informazioni.
1. Dimentica SSID
1. Tocca Impostazioni .

2. Tocca Rete e Internet .

3. Tocca Wi-Fi .

4. Tocca la rete che stai utilizzando.
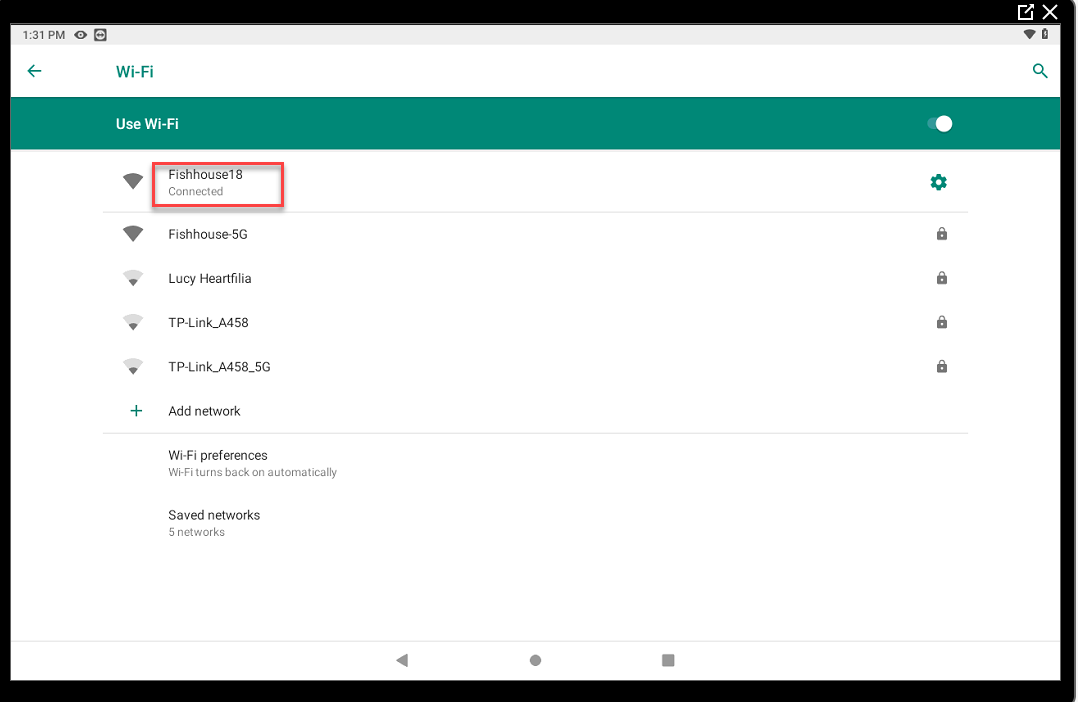
5. Tocca DIMENTICA .
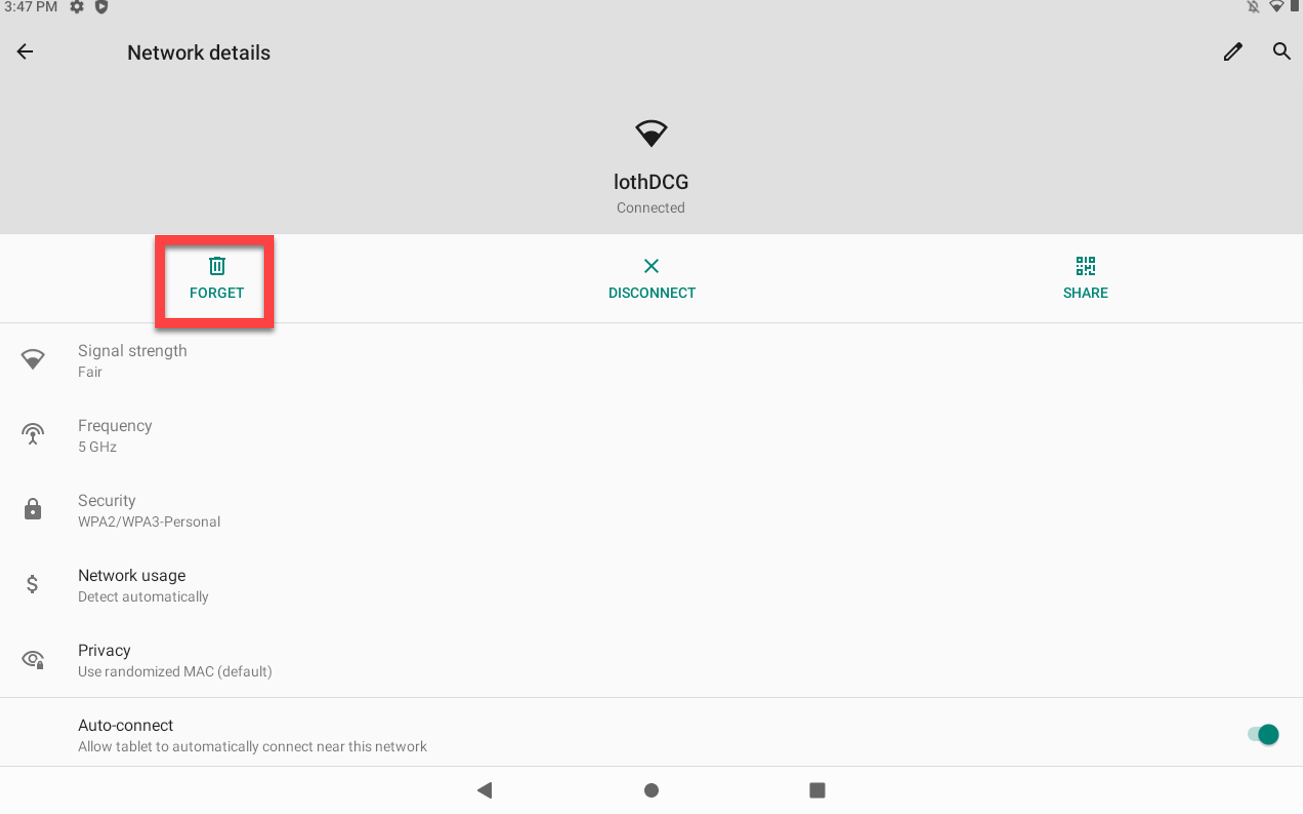
2. Riconnettere il Wi-Fi specifico o nascosto
Imposta Wi-Fi specifico o nascosto
Imposta una rete Wi-Fi specifica o nascosta sul tuo dispositivo DateCodeGenie.
NOTE
- Questo articolo è solo per i dispositivi DateCodeGenie® con stampanti integrate o tablet modello Lite . Per gli utenti di app mobili, fare riferimento alle informazioni del produttore del tablet per assistenza nella configurazione del tablet.
- Contatta la tua azienda per ottenere SSID e password.
Passaggi:
1. Toccare il pulsante home (icona circolare o icona della casa) nella parte inferiore del display del tablet per tornare alla schermata iniziale del tablet .

2. Tocca Impostazioni .

3. Tocca Rete e Internet .

4. Tocca Wi-Fi .

5. Tocca Reti salvate .
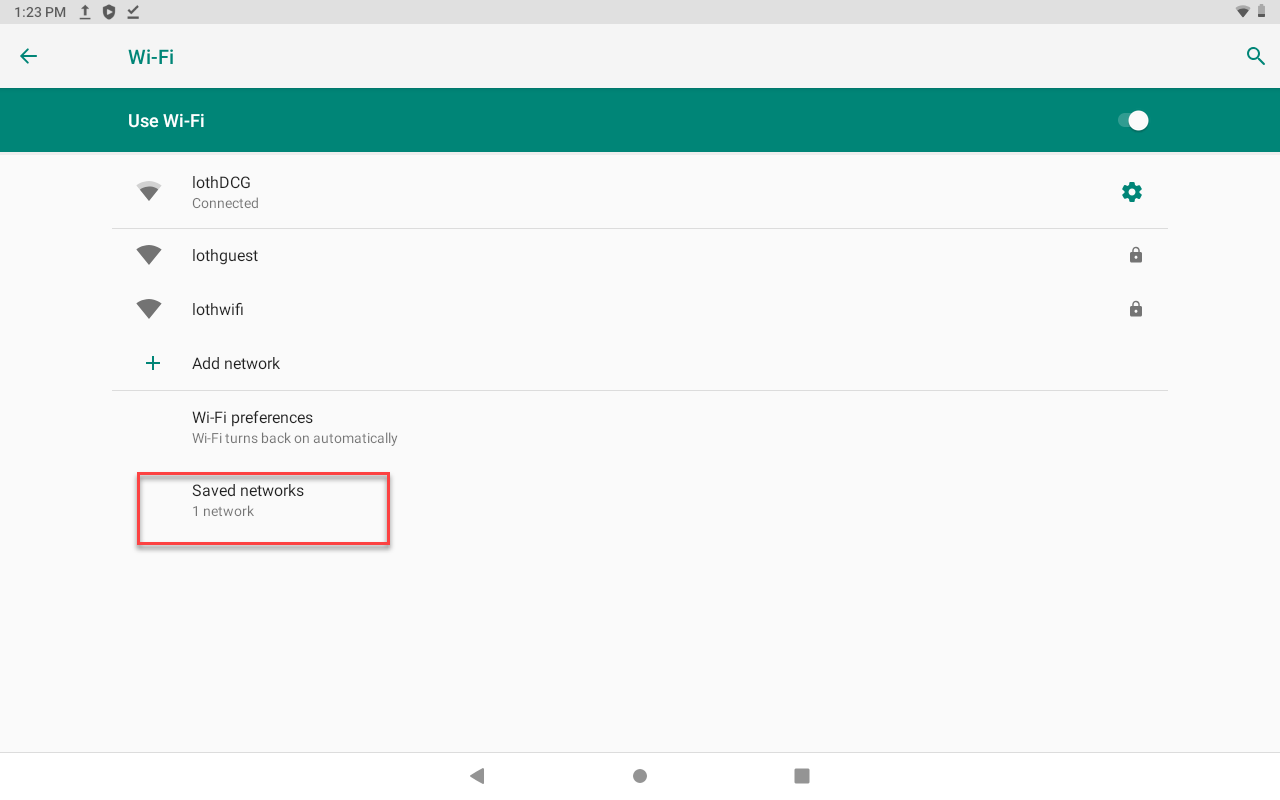
6. Tocca Aggiungi rete.
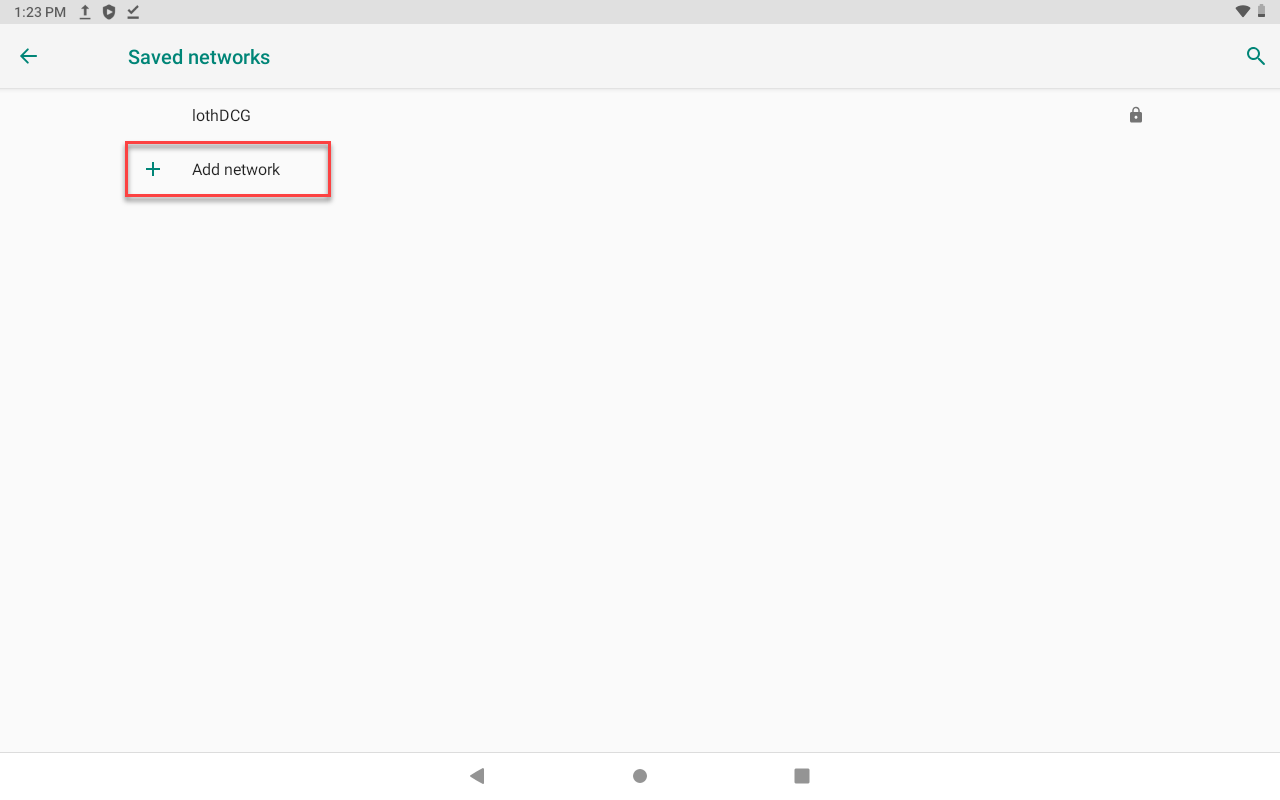
7. Digitare l'SSID.
NOTA
Gli SSID sono sensibili alle maiuscole e alle minuscole
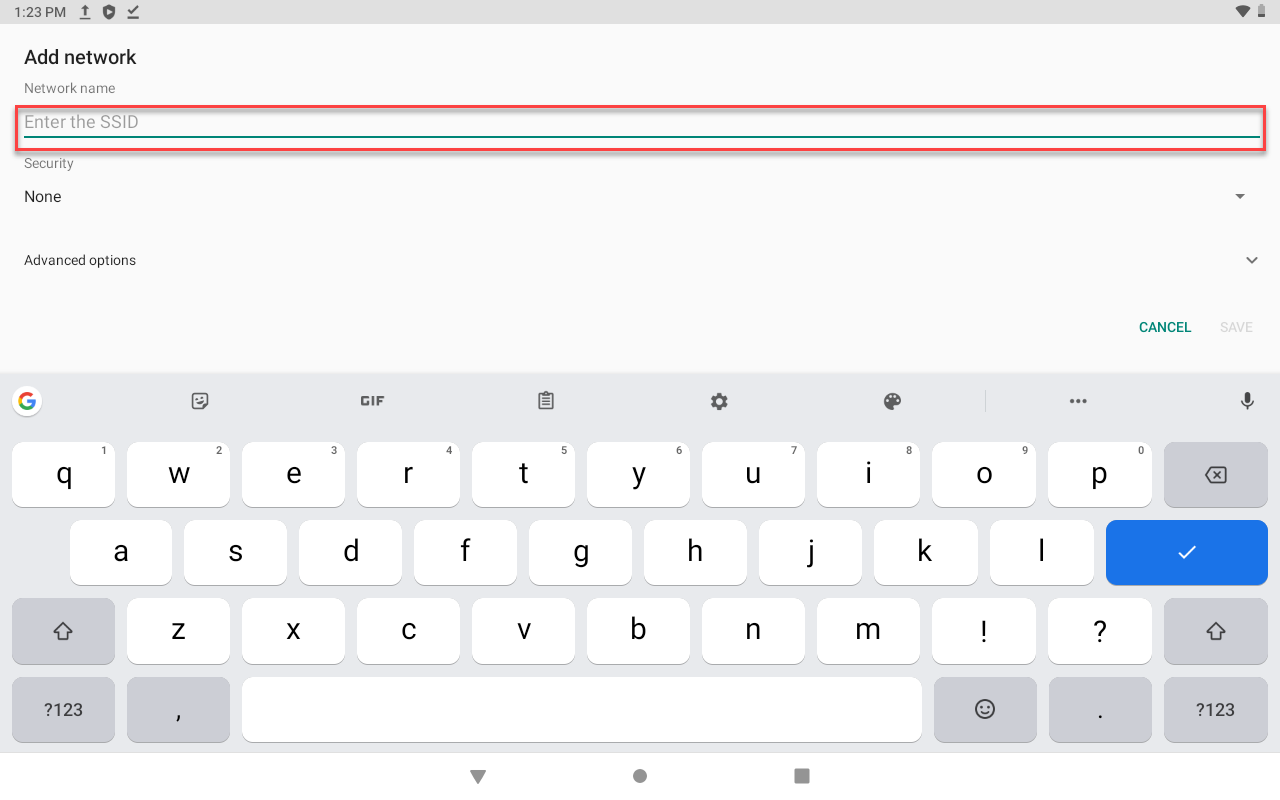
8. Tocca Sicurezza e seleziona il protocollo di sicurezza wireless del tuo Wi-Fi per digitare la password.
NOTA
Il protocollo più comune è WPA/WPA2 PSK. Se non sei sicuro di quale selezionare, contatta il reparto IT della tua azienda per assistenza.
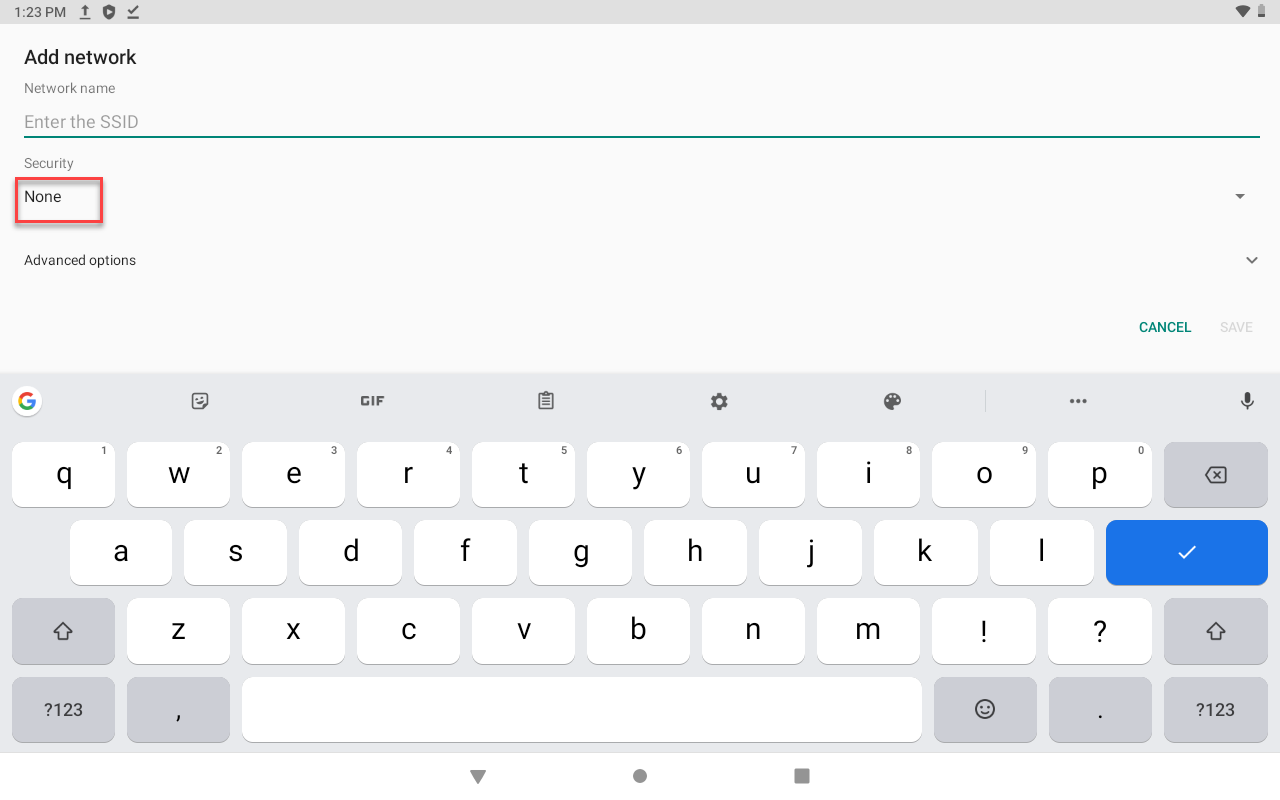
9. Tocca Opzioni avanzate .
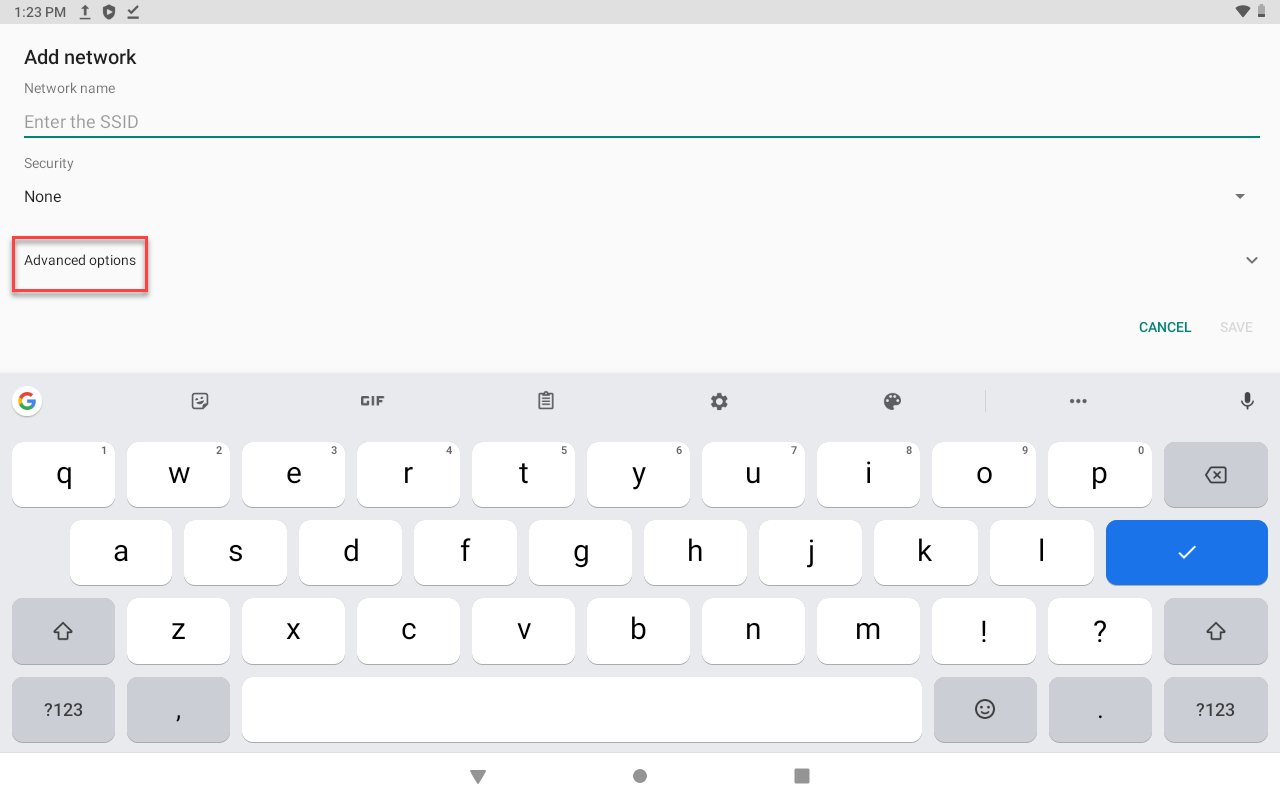
10. Tocca Rete nascosta e cambia in Sì . Tocca SALVA.
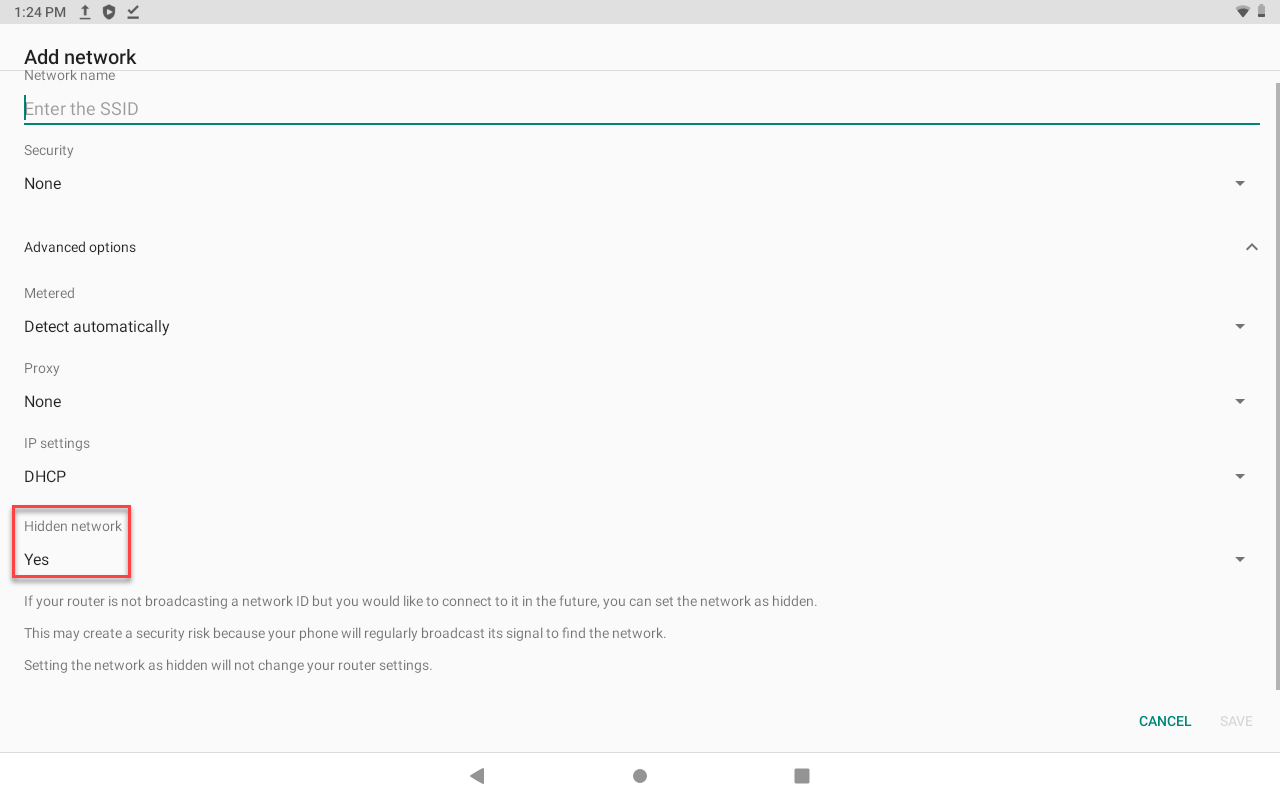
7. Avvicinare il dispositivo al router Wi-Fi.
8. Prova una rete diversa o un hotspot personale per completare il download.
9. Cancella lo spazio di archiviazione delle app .
Cancella i dati sull'app DateCodeGenie®
La cancellazione dei dati rimuove tutti i dati dall'app e richiede di scaricare nuovamente i dati dal tuo portale. La cancellazione dei dati dell'app è completata sul dispositivo e può risolvere una serie di problemi.
AVVERTENZE
- NON disinstallare l'app. La disinstallazione dell'app la rimuoverà dal dispositivo e dovrà essere reinstallata effettuando una chiamata di riparazione. Consulta Contatti e supporto
- La cancellazione dei dati rimuoverà in modo permanente tutti gli elementi ad hoc aggiunti all'app. Vedi Cosa significano il triangolo rosso e il cerchio sui pulsanti del menu?
Prima di cancellare i dati dell'app, devi avere:
- Connessione Wi-Fi o Ethernet sul dispositivo. Vedere Come connettere il dispositivo al Wi-Fi o Come connettere il dispositivo a Ethernet.
- Nome utente
- Password
- UDID Scopri cos'è un numero UDID e dove posso trovarlo.
NOTA
Questi passaggi sono solo per i dispositivi DateCodeGenie con stampanti integrate. Per gli utenti di app mobili, fare riferimento alle informazioni del produttore del tablet per assistenza nella configurazione del tablet.
Passaggi:
1. Tocca Scarica aggiornamenti dalla schermata di accesso all'app o nell'app per caricare i dati di Cronologia di stampa e Monitoraggio del controllo del prodotto sul portale. Consulta Come scaricare gli aggiornamenti sull'app .

2. Tocca il pulsante Home (icona circolare).

3. Tocca Impostazioni .

4. Tocca App e notifiche o App.

5. Tocca l'app Date Code Genie .

6. Tocca Archiviazione .
AVVERTIMENTO
NON disinstallare l'app. Se disinstallata, reinstallala contattando il Supporto tecnico. Consulta Contatti e supporto

7. Toccare il pulsante CANCELLA MEMORIZZAZIONE o CANCELLA DATI .

8. Toccare OK nel pop-up.

9. Toccare il pulsante Home (icona circolare) per tornare alla schermata iniziale del tablet.

10. Tocca l'app DateCodeGenie per aprirla.

11. Digitare il nome utente, la password e l'UDID e toccare il pulsante ACCEDI .

12. Tocca Consenti dal pop-up.

13. (Errore 100x12) Potrebbe apparire il messaggio UDID Number Entered is Already Registered . Verificare che UDID sia corretto e, in tal caso, toccare Yes .

14. Verificare che l'app funzioni correttamente stampando un'etichetta.
Tavoletta congelata
Lo schermo del tablet si blocca o si blocca e non risponde al tocco dopo aver toccato diversi pulsanti, tra cui il tasto home, sullo schermo con lo stilo e il dito.
Passaggi:
1. Premere e tenere premuto il pulsante di accensione del tablet, rilasciarlo quando viene visualizzato il popup delle opzioni sul lato destro dello schermo e toccare il pulsante di spegnimento .
SUGGERIMENTI E TRUCCHI
Se il popup delle opzioni non viene visualizzato, premere e tenere premuto il pulsante di accensione del tablet ininterrottamente finché lo schermo non diventa nero. Il tablet potrebbe riavviarsi automaticamente.
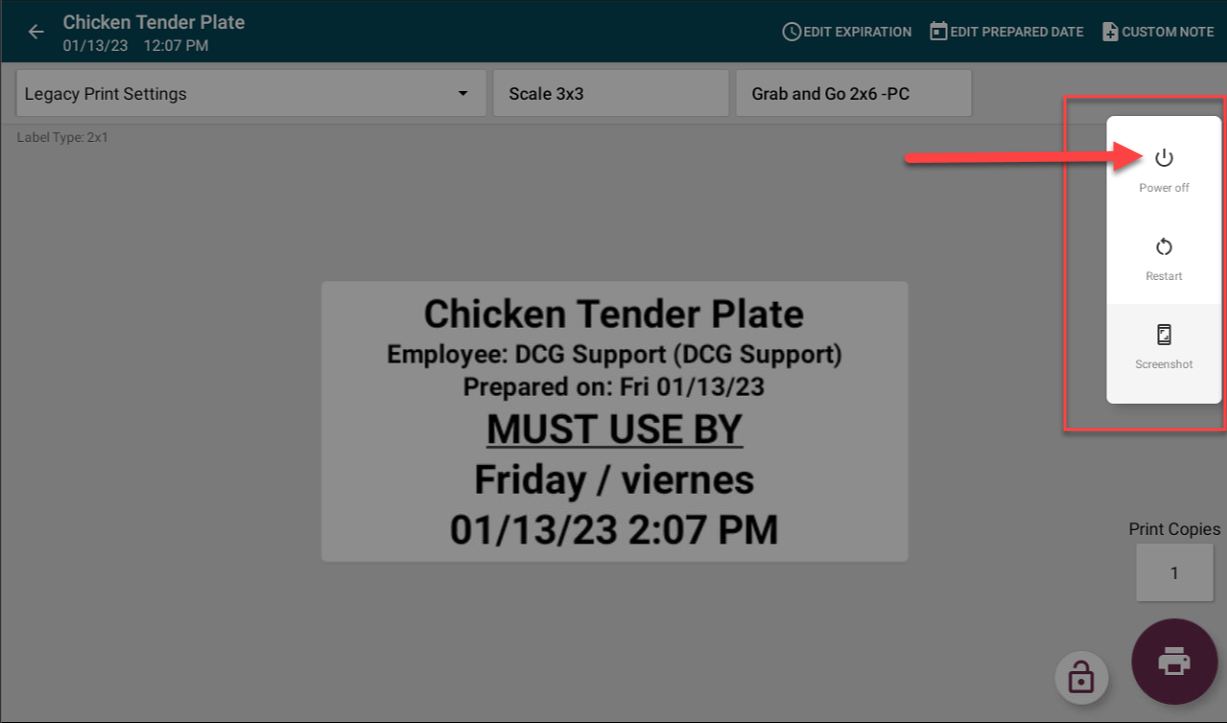
2. Premere e tenere premuto il pulsante di accensione del tablet, quindi rilasciarlo quando l'immagine DateCodeGenie® viene visualizzata sullo schermo.
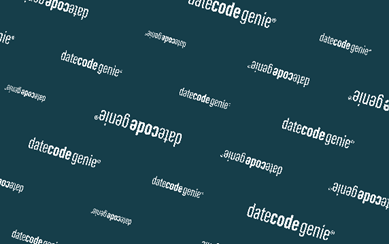
3. Tocca l'app Date Code Genie nella schermata iniziale per accedere.
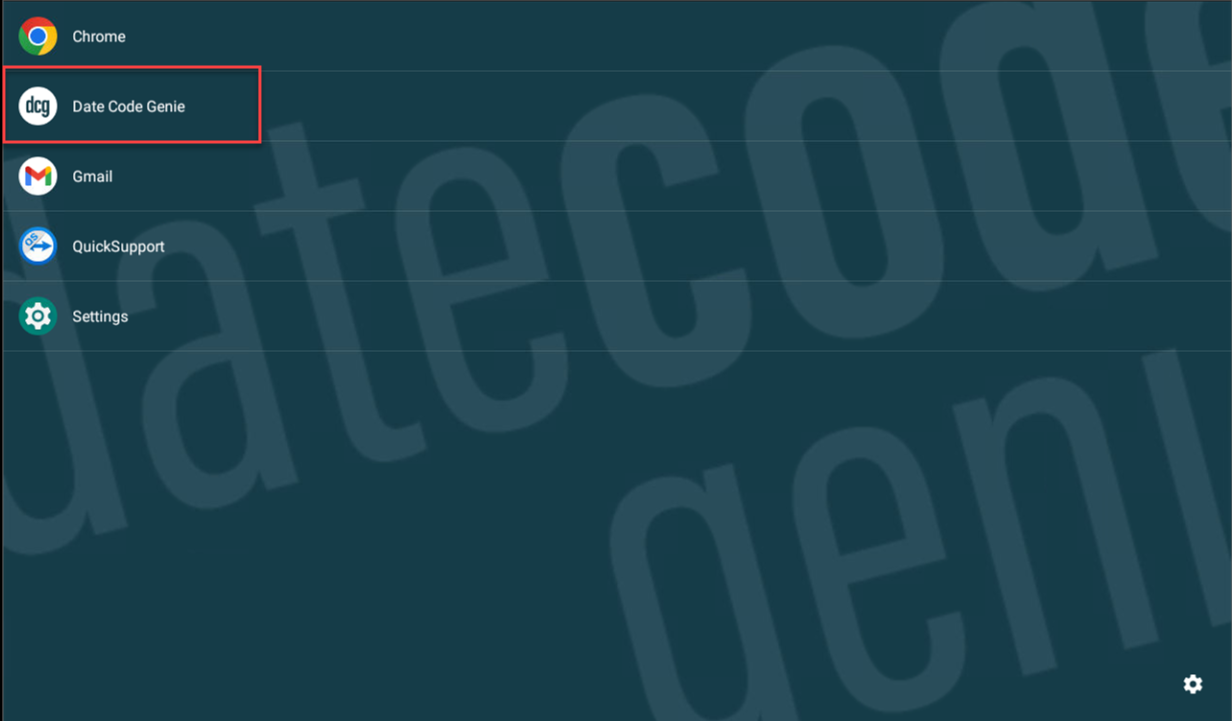
4. Se il problema non viene risolto, il touch screen del tablet potrebbe essere guasto. Consultare Il touch screen del tablet non risponde per ulteriori informazioni sulla risoluzione dei problemi.
1. Chiudere l' app DateCodeGenie .
Per chiudere le app, consulta le informazioni fornite dal produttore del tablet.
2. Controllare la connessione Internet.
Per gestire la connessione Internet, consulta le informazioni fornite dal produttore del tablet.


