Bevroren/Looping Update
Table of Contents
De DateCodeGenie®-app is vastgelopen of toont een draaiend updatewiel op de tablet.
Problemen met bevroren/lusvormige updates oplossen
Gebruikt u een geïntegreerd printerapparaat of uw eigen tablet met een mobiel app-abonnement?
1. Controleer of het tabletscherm is vastgelopen, of alleen de app.
Probeer de app te verlaten door op een van de knoppen op de navigatiebalk van de tablet te drukken. Als de app niet reageert, is de tablet vastgelopen.

2. Sluit de DateCodeGenie -app .
Stappen:
1. Tik op de app-weergaveknop (vierkante pictogram).

2. Houd de app ingedrukt en veeg naar links of rechts om te sluiten. Hierdoor wordt de DateCodeGenie-app afgesloten.
OPMERKING
Bij sommige tabletmodellen kunt u alle apps sluiten door op Alles wissen te tikken, op de X op de app te drukken of omhoog te vegen om apps te sluiten.

3. Open de app opnieuw en probeer opnieuw in te loggen.
3. Controleer de status van de internetverbinding
wifi
Apparaat verbinden met wifi
Het verbinden van uw DateCodeGenie®-apparaat met Wi-Fi is eenvoudig en duurt slechts enkele minuten. Zorg ervoor dat uw tablet is opgeladen en ingeschakeld.
OPMERKINGEN
- Deze stappen zijn alleen voor DateCodeGenie-apparaten met geïntegreerde printers. Voor gebruikers van mobiele apps: raadpleeg de informatie van de fabrikant van uw tablet voor hulp bij het instellen van de tablet.
- Neem contact op met uw bedrijf voor de juiste netwerk- en wachtwoordvereisten.
- Zie Specifieke of verborgen wifi instellen om verbinding te maken met verborgen netwerken.
Stappen:
1. Tik op de startknop (cirkelpictogram of huispictogram) onderaan de tablet om terug te keren naar het startscherm van de tablet.

2. Tik op Instellingen .
OPMERKING
Als Instellingen niet wordt weergegeven in de applijst, raadpleeg dan KioskHome gebruiken voor tablettoegang

3. Tik op Netwerk en internet .

4. Tik op de Wi-Fi-schakelaar zodat deze groen wordt.

5. Tik op Wi-Fi om de netwerklijst weer te geven en selecteer uw netwerk.

6. Verbonden wordt weergegeven wanneer de verbinding succesvol is. Tik op de homeknop om terug te keren naar het startscherm.

OPMERKING
Geen verbinding met Wi-Fi? Zie Onjuiste datum en tijd of Wi-Fi-authenticatie voor gast- of openbare netwerken . Neem contact op met uw bedrijf voor hulp bij het verbinden met uw netwerk.
Ethernet
Apparaat verbinden met Ethernet
OPMERKING
Dit artikel is alleen voor DateCodeGenie®-apparaten met geïntegreerde printers of Lite model-apparaattablets. Voor gebruikers van mobiele apps: raadpleeg de informatie van de fabrikant van uw tablet voor hulp bij het instellen van de tablet.
Het verbinden van uw apparaat met Ethernet is heel eenvoudig en duurt slechts enkele minuten. Zorg ervoor dat uw tablet is opgeladen en ingeschakeld voordat u verbinding maakt.
WAARSCHUWING
X-serie model apparaten zijn gefabriceerd met een USB-poort aan de achterkant. Controleer of uw apparaat daadwerkelijk een USB-poort heeft. Zie X-serie model apparaat, stap 1.
Vereiste modelapparaten :
X-serie model apparaat
1. Knijp de (zwarte) USB-dop van de USB-poort aan de achterkant van het apparaat en verwijder deze.

2. Sluit de USB Ethernet-adapter aan op de USB-poort. Ga naar https://store.ncco.com/ om een USB Ethernet-adapter te kopen (apart verkrijgbaar).

3. Steek de Ethernet-kabel in de Ethernet-poort van de adapter.

Modelapparaat aanpassen
1. Sluit de Ethernet-kabel aan op de Ethernet-poort.

4. Controleer datum en tijd.
Onjuiste datum en tijd
Als de datum en tijd op de tablet of in de DateCodeGenie®-app onjuist zijn, kan uw tablet:
- Geen verbinding met wifi
- Geef een foutbericht 600 weer
- Druk de verkeerde data af op uw etiketten
OPMERKING
- Deze stappen zijn alleen voor DateCodeGenie-apparaten met geïntegreerde printers. Voor gebruikers van mobiele apps: raadpleeg de informatie van de fabrikant van uw tablet voor hulp bij het instellen van de tablet.
- Controleer of de datum en tijd onjuist zijn door de Chrome-browser te starten.
Stappen:
1. Tik op de startknop (cirkel of omtrek van een huispictogram) onderaan de tablet om terug te keren naar het startscherm van de tablet.

2. Scrol naar Instellingen (tandwielpictogram) en tik om te openen.
OPMERKING
Als Instellingen niet wordt weergegeven in de linkerkolom van het startscherm van de tablet, tikt u op Optionele instellingen (tandwielpictogram) in de rechterbenedenhoek van het touchscreen om toegang te krijgen tot DCG KioskHome. Toegangsbeheerinstellingen, lees meer over het gebruik van DCG KioskHome voor tablettoegang

3. Scrol en tik op Systeem om te openen.

4. Tik op Datum en tijd en tik op Automatische datum en tijd om deze uit te schakelen.


5. Configureer Datum instellen, Tijd instellen en Selecteer de tijdzone voor uw gebied.

6. Tik nogmaals op Automatische datum en tijd en tik op Door het netwerk verstrekte tijd gebruiken .

7. Tik op de startknop om terug te keren naar het startscherm van de tablet.
8. Tik op de DateCodeGenie-app om deze te openen, updates te downloaden of meld u aan bij de app om updates te downloaden en te beginnen met afdrukken.
5. Start de tablet opnieuw op .
Start de tablet opnieuw op door de aan/uit-knop twee seconden ingedrukt te houden en vervolgens Opnieuw opstarten te selecteren.
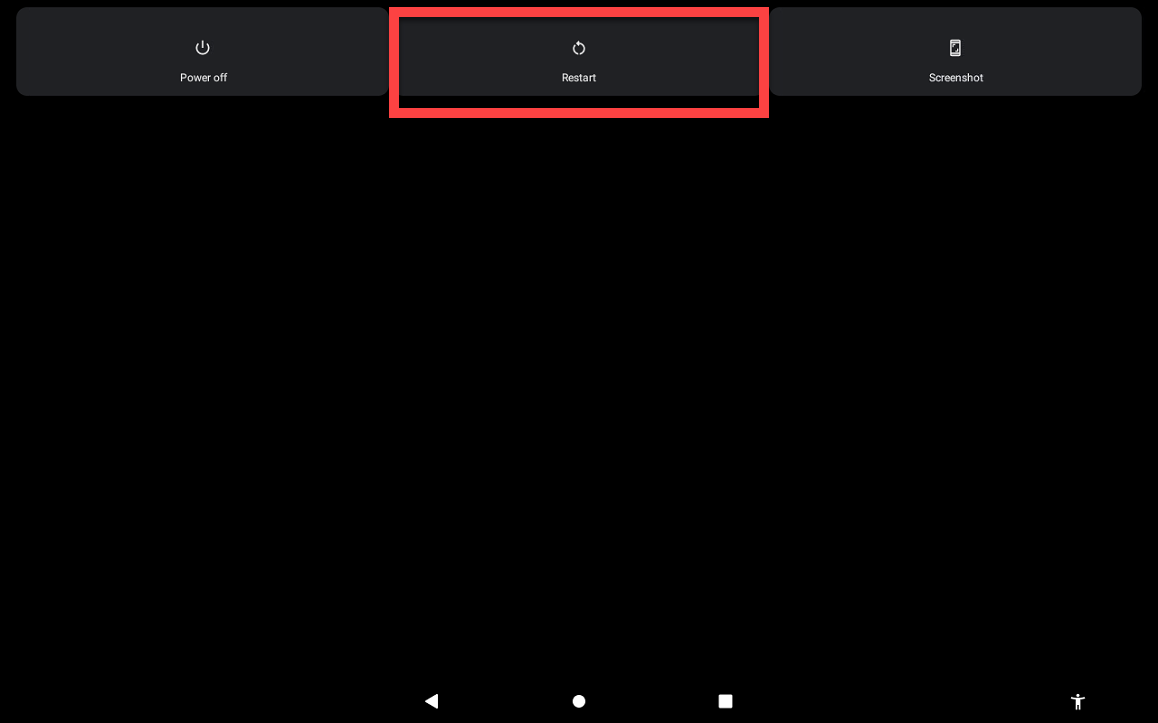
6. Vergeet de SSID en maak opnieuw verbinding.
Als u een specifiek of verborgen wifi-netwerk gebruikt, vergeet het dan en maak opnieuw verbinding.
OPMERKING
Houd uw SSID en wachtwoord bij de hand. Neem contact op met uw bedrijf voor deze informatie als u deze niet weet.
1. SSID vergeten
1. Tik op Instellingen .

2. Tik op Netwerk en internet .

3. Tik op Wi-Fi .

4. Tik op het netwerk dat u gebruikt.
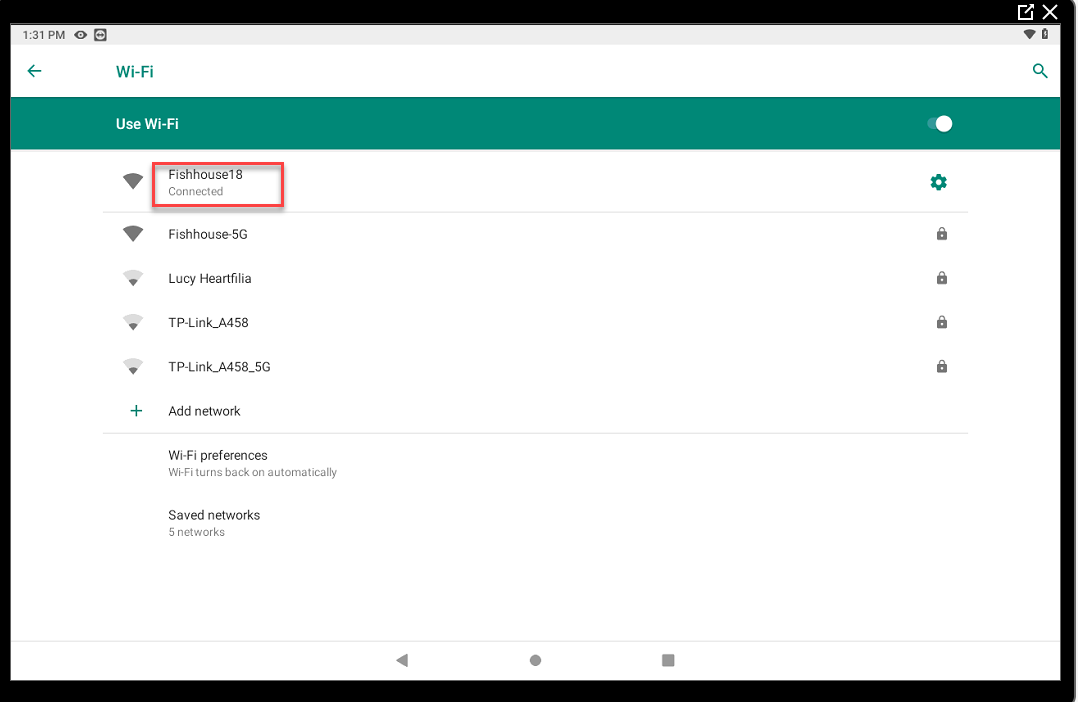
5. Tik op VERGETEN .
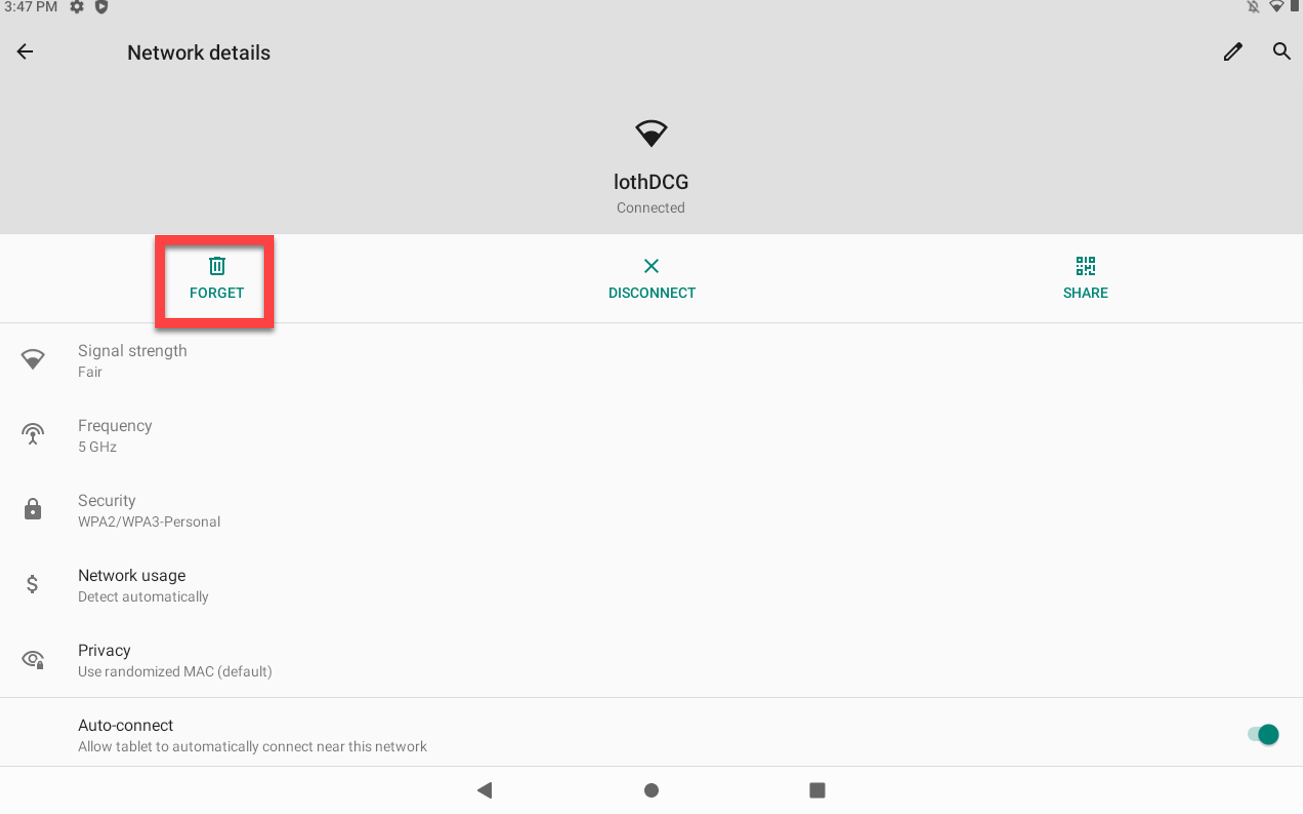
2. Maak opnieuw verbinding met specifieke of verborgen wifi-netwerken
Specifieke of verborgen wifi instellen
Stel een specifiek of verborgen wifi-netwerk in op uw DateCodeGenie-apparaat.
OPMERKINGEN
- Dit artikel is alleen voor DateCodeGenie®-apparaten met geïntegreerde printers of Lite model-apparaattablets. Voor gebruikers van mobiele apps: raadpleeg de informatie van de fabrikant van uw tablet voor hulp bij het instellen van de tablet.
- Neem contact op met uw bedrijf voor de SSID en het wachtwoord.
Stappen:
1. Tik op de startknop (cirkelpictogram of huispictogram) aan de onderkant van het tabletscherm om terug te keren naar het startscherm van de tablet .

2. Tik op Instellingen .

3. Tik op Netwerk en internet .

4. Tik op Wi-Fi .

5. Tik op Opgeslagen netwerken .
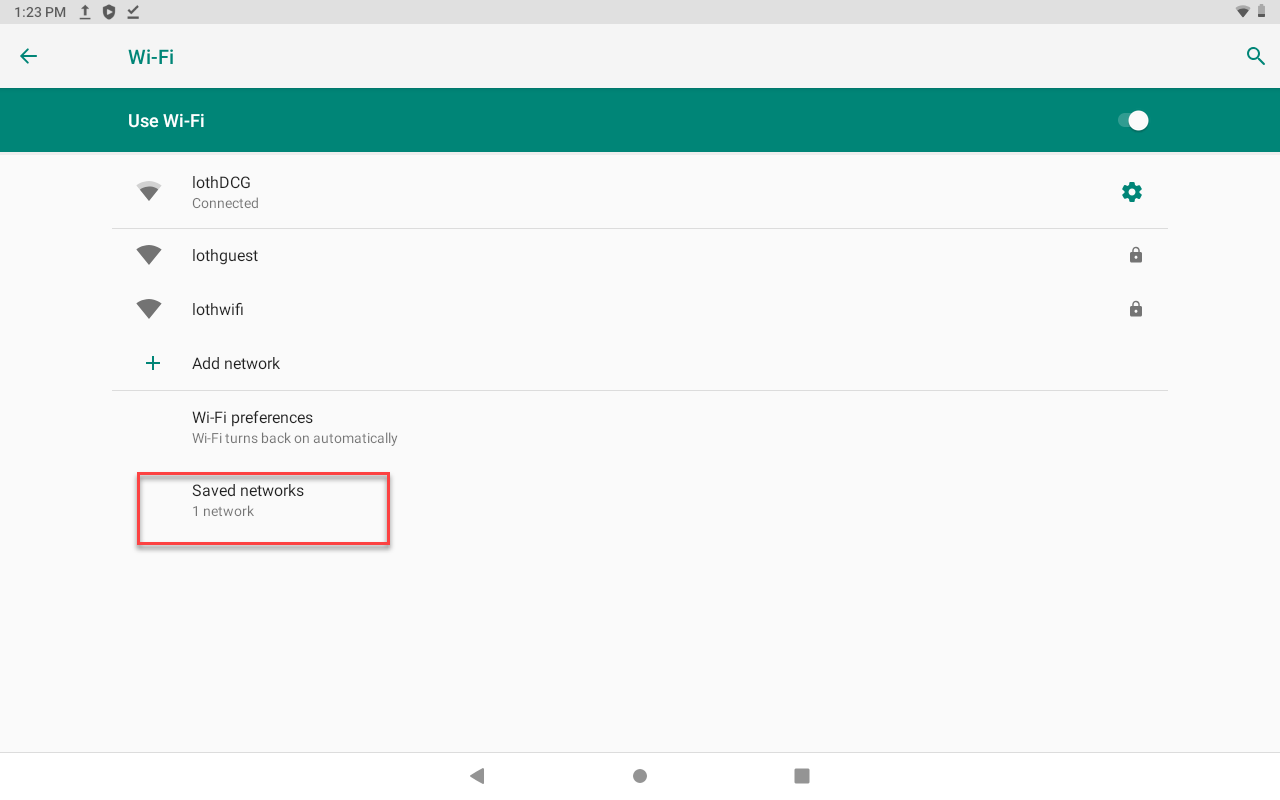
6. Tik op Netwerk toevoegen.
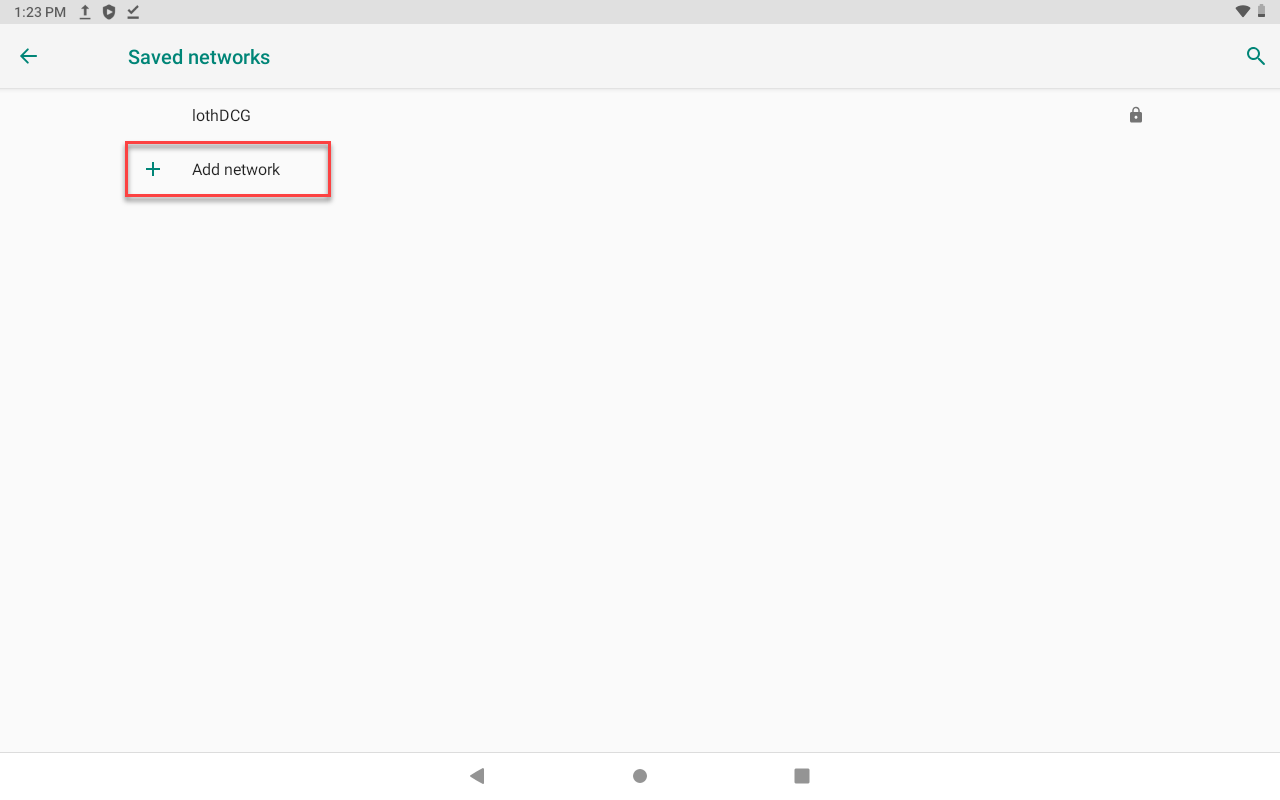
7. Typ de SSID.
OPMERKING
SSID's zijn hoofdlettergevoelig
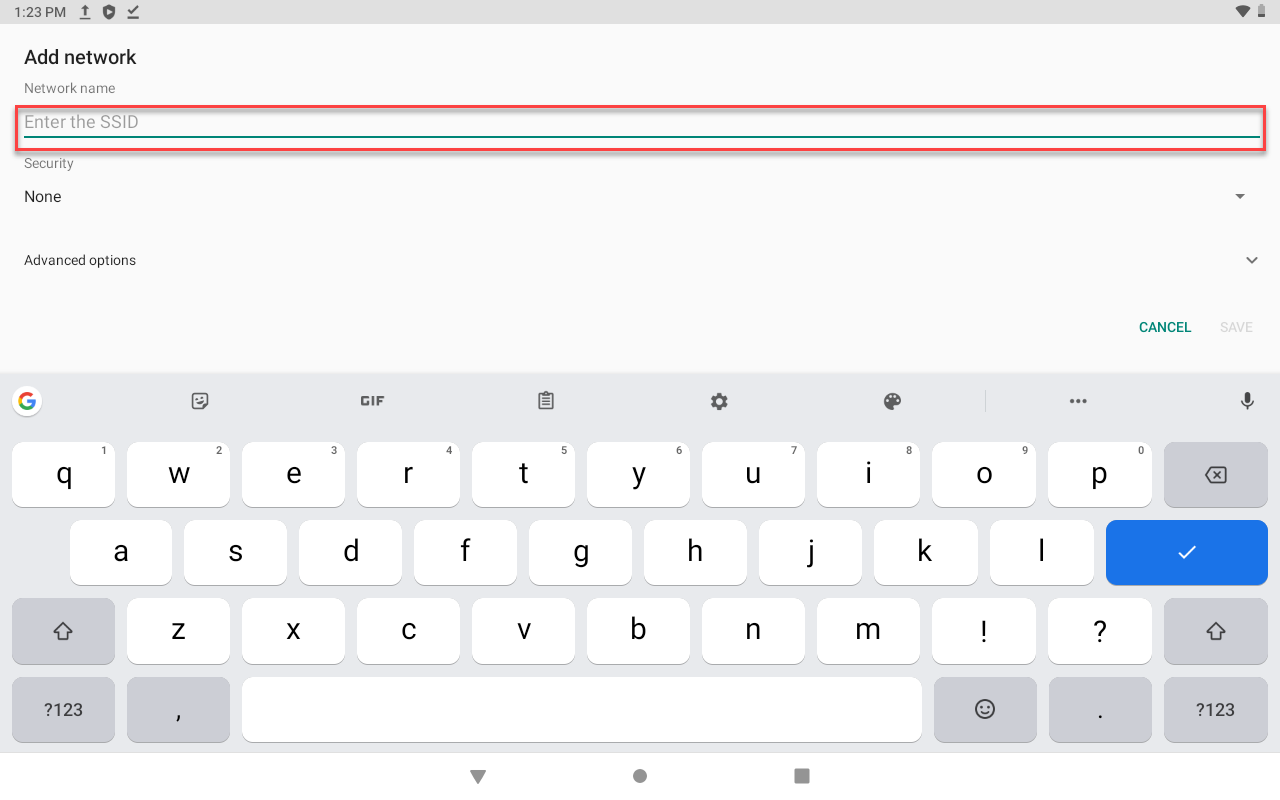
8. Tik op Beveiliging en selecteer het draadloze beveiligingsprotocol van uw wifi om het wachtwoord in te voeren.
OPMERKING
Het meest voorkomende protocol is WPA/WPA2 PSK. Als u niet zeker weet welke u moet selecteren, neem dan contact op met de IT-afdeling van uw bedrijf voor hulp.
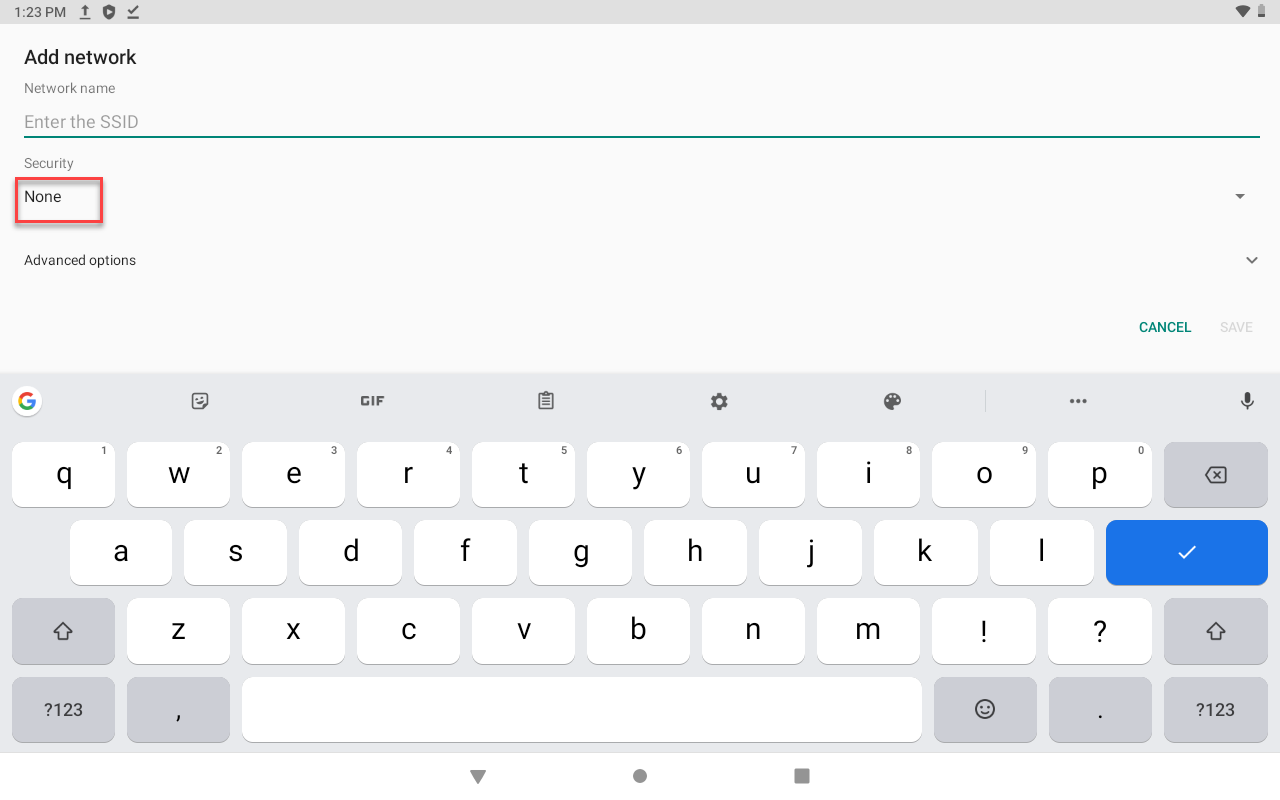
9. Tik op Geavanceerde opties .
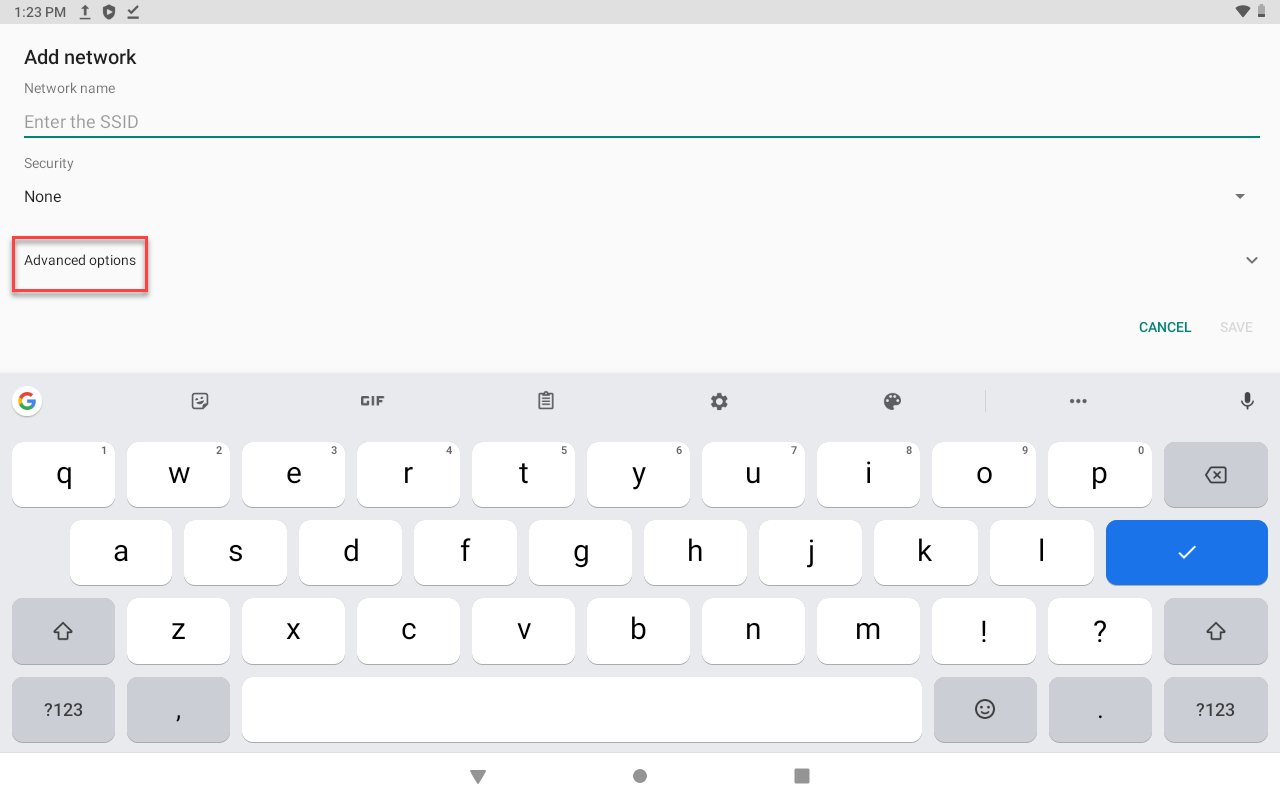
10. Tik op Verborgen netwerk en verander dit naar Ja . Tik op OPSLAAN.
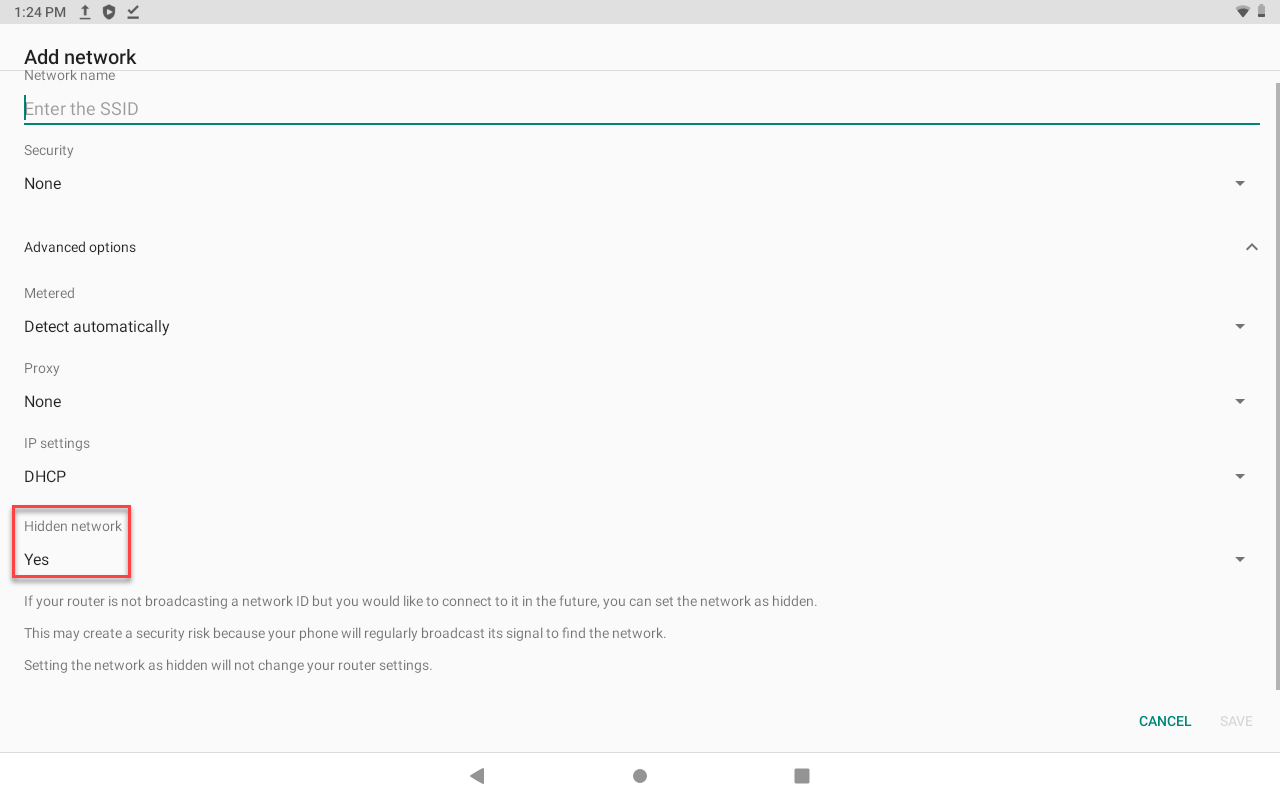
7. Plaats het apparaat dichter bij de Wi-Fi-router.
8. Probeer een ander netwerk of een persoonlijke hotspot om de download te voltooien.
9. Maak de app -opslag leeg.
Gegevens wissen in de DateCodeGenie®-app
Gegevens wissen verwijdert alle gegevens uit de app en vereist het opnieuw downloaden van de gegevens van uw portal. Het wissen van app-gegevens wordt voltooid op het apparaat en kan een verscheidenheid aan problemen oplossen.
WAARSCHUWINGEN
- Verwijder de app NIET . Als u de app verwijdert, wordt deze van het apparaat verwijderd en moet u deze opnieuw installeren door een reparatieoproep te doen. Zie Contact & Support
- Gegevens wissen verwijdert permanent alle ad-hoc items die aan de app zijn toegevoegd. Zie Wat betekenen de rode driehoek en cirkel op menuknoppen?
Voordat u app-gegevens wist, moet u het volgende doen:
- Wi-Fi- of ethernetverbinding op het apparaat Zie Hoe u het apparaat verbindt met Wi-Fi of Hoe u het apparaat verbindt met Ethernet
- Gebruikersnaam
- Wachtwoord
- UDID Zie Wat is een UDID-nummer en waar kan ik het vinden?
OPMERKING
Deze stappen zijn alleen voor DateCodeGenie-apparaten met geïntegreerde printers. Voor mobiele app-gebruikers: raadpleeg de informatie van de fabrikant van uw tablet voor hulp bij het instellen van de tablet.
Stappen:
1. Tik op Updates downloaden vanaf het app-inlogscherm of in de app om Print History en Product Control Tracking-gegevens naar de portal te uploaden. Zie Hoe u updates op de app downloadt .

2. Tik op de Home-knop (cirkelvormig pictogram).

3. Tik op Instellingen .

4. Tik op Apps en meldingen of Apps.

5. Tik op de Date Code Genie -app.

6. Tik op Opslag .
WAARSCHUWING
Verwijder de app NIET . Als u de app verwijdert, installeer hem dan opnieuw door contact op te nemen met de technische ondersteuning. Zie Contact & Support

7. Tik op de knop OPSLAG WISSEN of GEGEVENS WISSEN .

8. Tik op OK in het pop-upvenster.

9. Tik op de Home-knop (cirkelvormig pictogram) om terug te keren naar het startscherm van de tablet.

10. Tik op de DateCodeGenie- app om deze te openen.

11. Typ de gebruikersnaam, het wachtwoord en de UDID in en tik op de knop LOGIN .

12. Tik op Toestaan in het pop-upvenster.

13. (Fout 100x12) UDID- nummer ingevoerd is al geregistreerd kan verschijnen. Controleer of UDID correct is en tik zo ja op Ja .

14. Controleer of de app correct werkt door een label af te drukken.
Bevroren tablet
Het scherm van de tablet is vastgelopen of reageert niet op aanrakingen nadat ik met de stylus en vinger op verschillende knoppen op het scherm heb gedrukt, waaronder de homeknop.
Stappen:
1. Houd de aan/uit-knop van de tablet ingedrukt wanneer het pop-upvenster met opties aan de rechterkant van het scherm verschijnt en tik op de knop Uitschakelen .
TIPS & TRUCS
Als de pop-up met opties niet wordt weergegeven, houdt u de aan/uit-knop van de tablet ingedrukt totdat het scherm zwart is. De tablet start mogelijk automatisch opnieuw op.
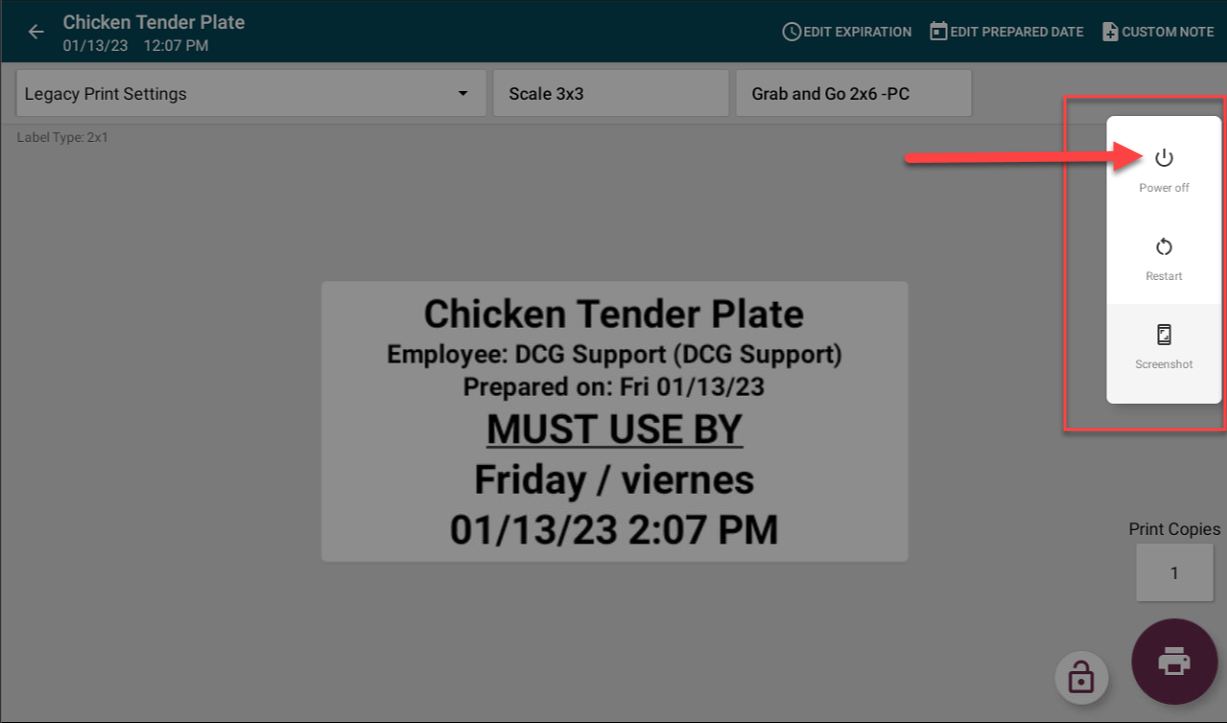
2. Houd de aan/uit-knop van de tablet ingedrukt terwijl u deze loslaat wanneer de DateCodeGenie®- afbeelding op het scherm wordt weergegeven.
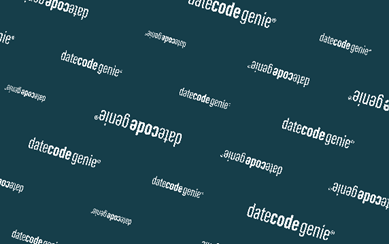
3. Tik op de Date Code Genie- app op het startscherm om in te loggen.
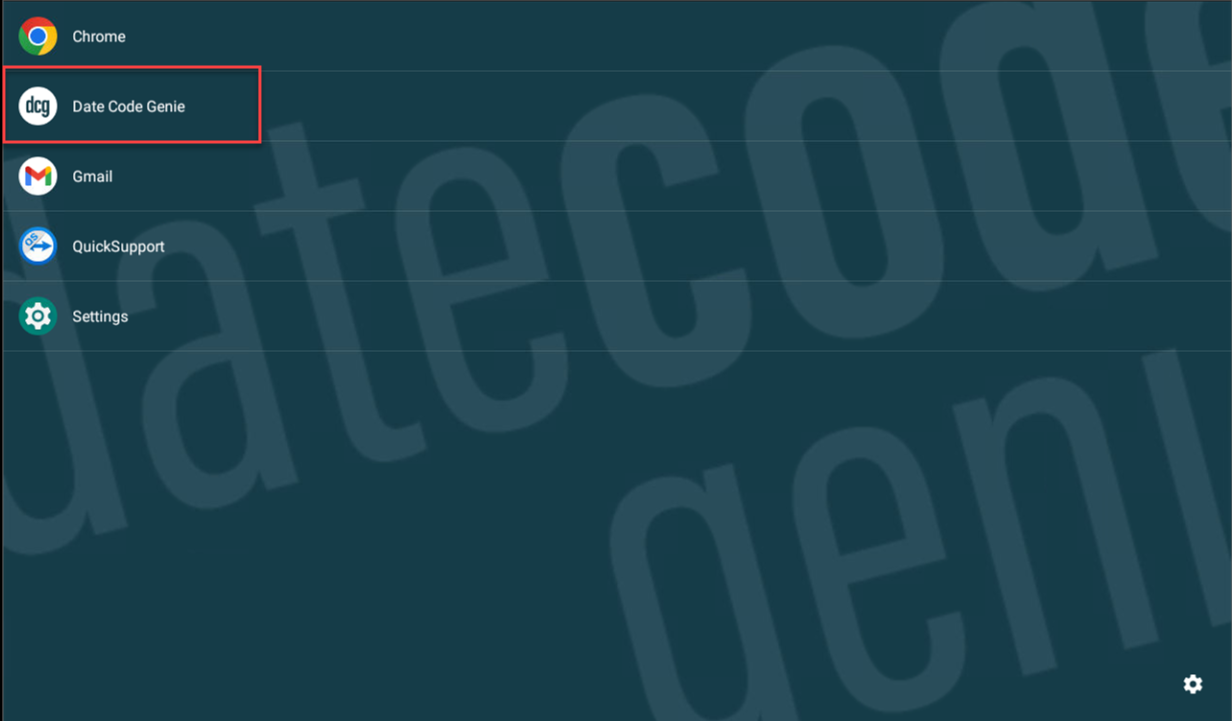
4. Als het probleem niet is opgelost, is het touchscreen van de tablet mogelijk defect. Zie Tablet Touch Screen reageert niet voor aanvullende probleemoplossing.
1. Sluit de DateCodeGenie -app .
Raadpleeg de informatie van de fabrikant van uw tablet voor informatie over het sluiten van apps.
2. Controleer de internetverbinding.
Raadpleeg de informatie van de fabrikant van uw tablet voor informatie over het beheren van uw internetverbinding.


