Mise à jour gelée/en boucle
- Commencer
- Dispositifs
- Application
-
Portail
Groupes Aperçu du portail Catégories Profils d'imprimante Éléments de menu Sonde de température Liste de préparation Étiquettes rapides Contrôle des produits Médiathèque Échelle Historique d'impression Emplacements Remplacements d'emplacement Importation et exportation de masse Paramètres Listes Utilisateurs Soutien
- Accessoires
- Étiquettes
- Réparations
Table of Contents
L'application DateCodeGenie® est gelée ou affiche une roue de mise à jour en rotation sur la tablette.
Dépannage des mises à jour gelées/en boucle
Utilisez-vous un périphérique d'impression intégré ou votre propre tablette avec l'abonnement à l'application mobile ?
1. Vérifiez si l' écran de la tablette est gelé ou simplement l'application.
Essayez de quitter l'application en appuyant sur l'un des boutons de la barre de navigation ci-dessous. Si la tablette ne répond pas, c'est qu'elle est bloquée.

2. Fermez l' application DateCodeGenie .
Mesures:
1. Appuyez sur le bouton d’affichage de l’application (icône carrée).

2. Maintenez l'application enfoncée et faites glisser vers la gauche ou la droite pour fermer, ce qui force l'application DateCodeGenie à se fermer.
NOTE
Pour certains modèles de tablettes, les utilisateurs peuvent fermer toutes les applications en appuyant sur Tout effacer, en appuyant sur le X de l'application ou en faisant glisser vers le haut pour fermer les applications.

3. Rouvrez l'application et essayez de vous connecter à nouveau.
3. Vérifiez l'état de la connexion Internet
Wi-Fi
Connecter l'appareil au Wi-Fi
La connexion de votre appareil DateCodeGenie® au Wi-Fi est simple et ne prend que quelques minutes. Assurez-vous que votre tablette est chargée et allumée.
REMARQUES
- Ces étapes concernent uniquement les appareils DateCodeGenie avec imprimantes intégrées. Pour les utilisateurs d'applications mobiles, reportez-vous aux informations du fabricant de votre tablette pour obtenir de l'aide sur la configuration de la tablette.
- Contactez votre entreprise pour connaître les exigences correctes en matière de réseau et de mot de passe.
- Consultez Configuration d’un Wi-Fi spécifique ou masqué pour vous connecter à des réseaux masqués.
Mesures:
1. Appuyez sur le bouton d'accueil (icône en forme de cercle ou icône en forme de maison) en bas de la tablette pour revenir à l'écran d'accueil de la tablette.

2. Appuyez sur Paramètres .
NOTE
Si les paramètres ne s'affichent pas dans la liste des applications, consultez Utilisation de KioskHome pour l'accès aux tablettes

3. Appuyez sur Réseau et Internet .

4. Appuyez sur le bouton Wi-Fi pour passer au vert.

5. Appuyez sur Wi-Fi pour afficher la liste des réseaux et sélectionnez votre réseau.

6. Connecté s'affiche lorsque la connexion est établie. Appuyez sur le bouton Accueil pour revenir à l'écran d'accueil.

NOTE
Vous ne parvenez pas à vous connecter au Wi-Fi ? Consultez Date et heure incorrectes ou Authentification Wi-Fi pour les réseaux invités ou publics . Contactez votre entreprise pour obtenir de l'aide concernant la connexion à votre réseau.
Ethernet
Connecter l'appareil à Ethernet
NOTE
Cet article concerne uniquement les appareils DateCodeGenie® avec imprimante intégrée ou les tablettes de modèle Lite . Pour les utilisateurs d'applications mobiles, reportez-vous aux informations du fabricant de votre tablette pour obtenir de l'aide sur la configuration de la tablette.
Connecter votre appareil à Ethernet est très simple et ne prend que quelques minutes. Assurez-vous que votre tablette est chargée et allumée avant de la connecter.
AVERTISSEMENT
Les appareils de la série X ont été fabriqués avec un port USB à l'arrière. Veuillez vérifier que votre appareil dispose bien d'un port USB. Voir Appareil de la série X, étape 1.
Modèles d'appareils requis :
Appareil modèle série X
1. Pincez et retirez le capuchon USB (noir) du port USB situé à l'arrière de l'appareil.

2. Branchez l'adaptateur Ethernet USB sur le port USB. Accédez à https://store.ncco.com/ pour acheter un adaptateur Ethernet USB (acheté séparément).

3. Branchez le câble Ethernet dans le port Ethernet de l'adaptateur.

Appareil Fit Model
1. Branchez le câble Ethernet sur le port Ethernet.

4. Vérifiez la date et l'heure.
Date et heure incorrectes
Si la date et l'heure sont incorrectes sur la tablette ou sur l'application DateCodeGenie®, votre tablette peut :
- Ne pas se connecter au Wi-Fi
- Afficher un message d'erreur 600
- Imprimez les dates incorrectes sur vos étiquettes
NOTE
- Ces étapes concernent uniquement les appareils DateCodeGenie avec imprimantes intégrées. Pour les utilisateurs d'applications mobiles, reportez-vous aux informations du fabricant de votre tablette pour obtenir de l'aide sur la configuration de la tablette.
- Vérifiez si la date et l'heure sont incorrectes en lançant le navigateur Chrome.
Mesures:
1. Appuyez sur le bouton d'accueil (cercle ou contour de l'icône de maison) en bas de la tablette pour revenir à l'écran d'accueil de la tablette.

2. Faites défiler jusqu'à Paramètres (icône d'engrenage) et appuyez pour ouvrir.
NOTE
Si les paramètres ne s'affichent pas dans la colonne de gauche de l'écran d'accueil de la tablette, appuyez sur Paramètres facultatifs (icône d'engrenage) dans le coin inférieur droit de l'écran tactile pour accéder à DCG KioskHome. Paramètres du gestionnaire d'accès, en savoir plus sur l'utilisation de DCG KioskHome pour l'accès aux tablettes

3. Faites défiler et appuyez sur Système pour ouvrir.

4. Appuyez sur Date et heure , puis sur Date et heure automatiques pour désactiver.


5. Configurez Définir la date, Définir l'heure et Sélectionner le fuseau horaire pour votre région.

6. Appuyez à nouveau sur Date et heure automatiques , puis sur Utiliser l'heure fournie par le réseau .

7. Appuyez sur le bouton d’accueil pour revenir à l’écran d’accueil de la tablette.
8. Appuyez sur l'application DateCodeGenie pour ouvrir, télécharger les mises à jour ou connectez-vous à l'application pour télécharger les mises à jour et commencer l'impression.
5. Redémarrez la tablette .
Redémarrez la tablette en maintenant le bouton d'alimentation enfoncé pendant deux secondes, puis en sélectionnant Redémarrer .
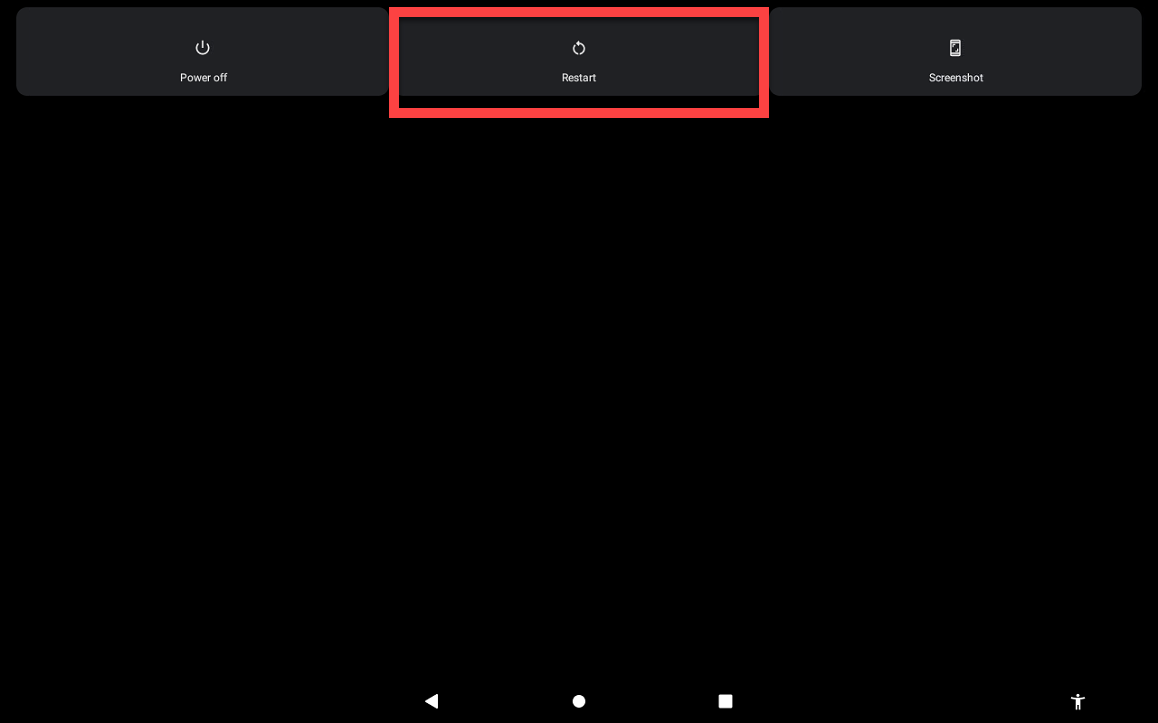
6. Oubliez et reconnectez-vous au SSID.
Si vous utilisez un réseau Wi-Fi spécifique ou masqué, oubliez-le et reconnectez-vous.
NOTE
Ayez votre SSID et votre mot de passe à portée de main. Contactez votre entreprise pour obtenir ces informations si vous ne les connaissez pas.
1. Oubliez le SSID
1. Appuyez sur Paramètres .

2. Appuyez sur Réseau et Internet .

3. Appuyez sur Wi-Fi .

4. Appuyez sur le réseau que vous utilisez.
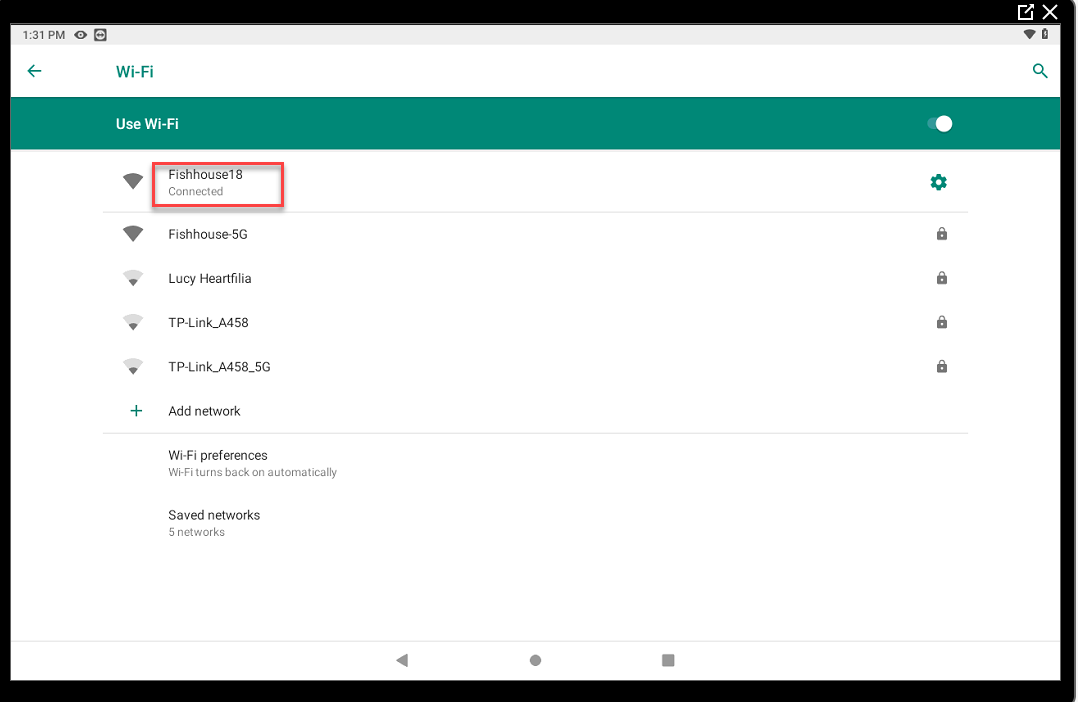
5. Appuyez sur OUBLIER .
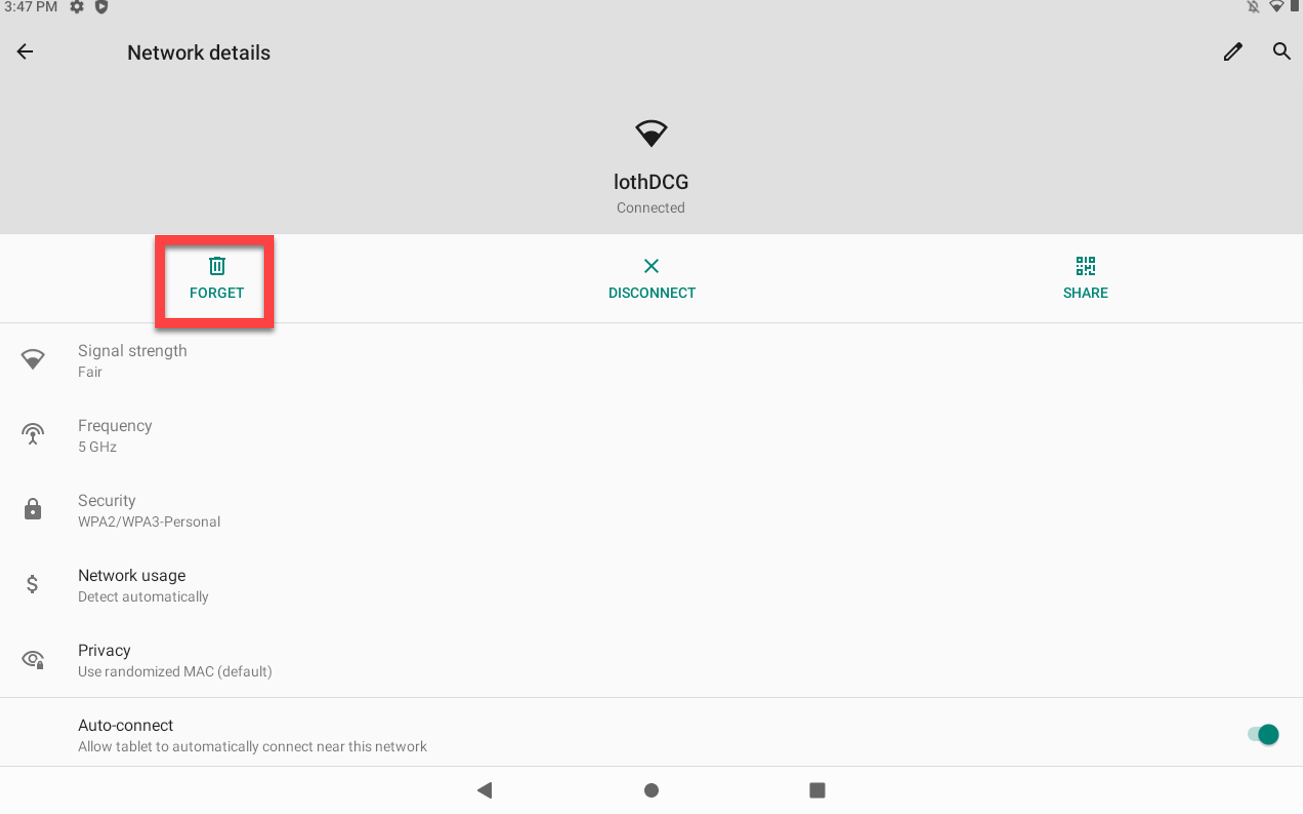
2. Reconnectez-vous au Wi-Fi spécifique ou masqué
Configurer un Wi-Fi spécifique ou caché
Configurez un réseau Wi-Fi spécifique ou masqué sur votre appareil DateCodeGenie.
REMARQUES
- Cet article concerne uniquement les appareils DateCodeGenie® avec imprimante intégrée ou les tablettes de modèle Lite . Pour les utilisateurs d'applications mobiles, reportez-vous aux informations du fabricant de votre tablette pour obtenir de l'aide sur la configuration de la tablette.
- Contactez votre entreprise pour le SSID et le mot de passe.
Mesures:
1. Appuyez sur le bouton d'accueil (icône en forme de cercle ou icône en forme de maison) en bas de l' écran de la tablette pour revenir à l' écran d'accueil de la tablette .

2. Appuyez sur Paramètres .

3. Appuyez sur Réseau et Internet .

4. Appuyez sur Wi-Fi .

5. Appuyez sur Réseaux enregistrés .
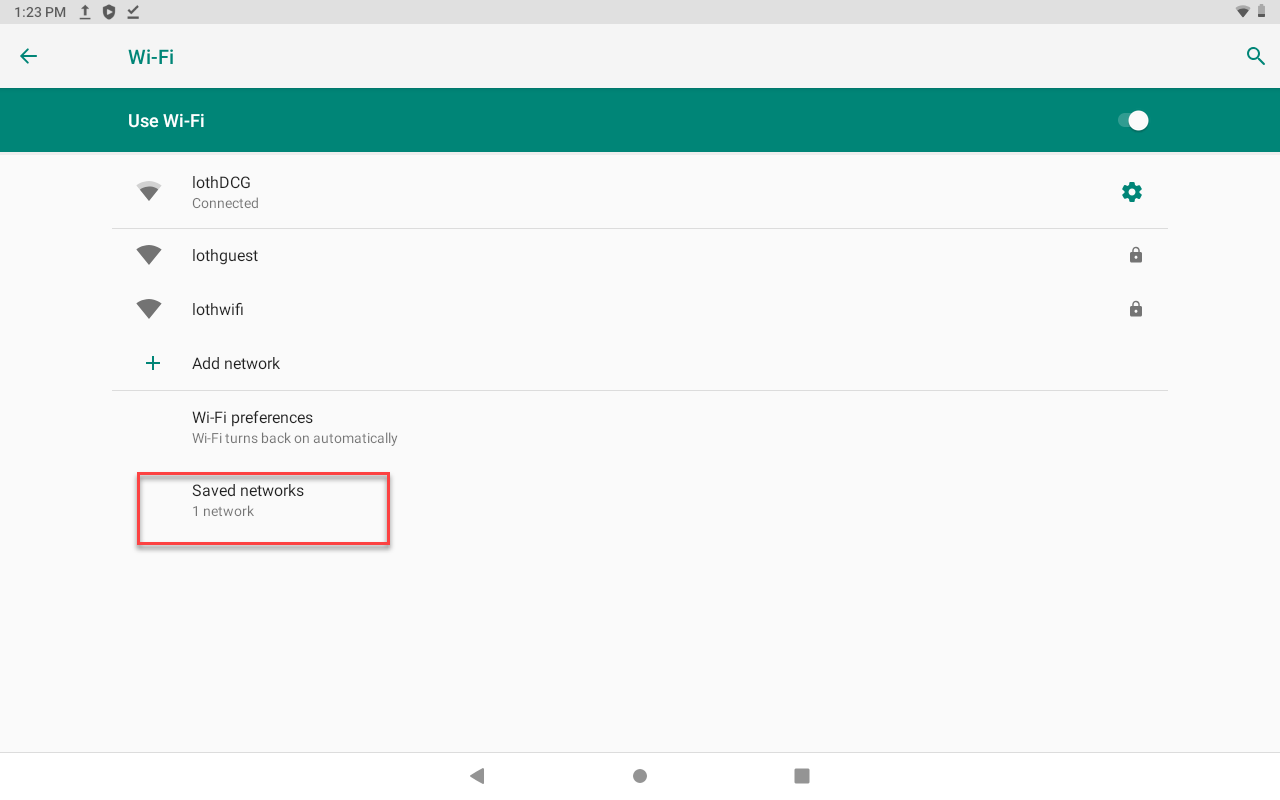
6. Appuyez sur Ajouter un réseau.
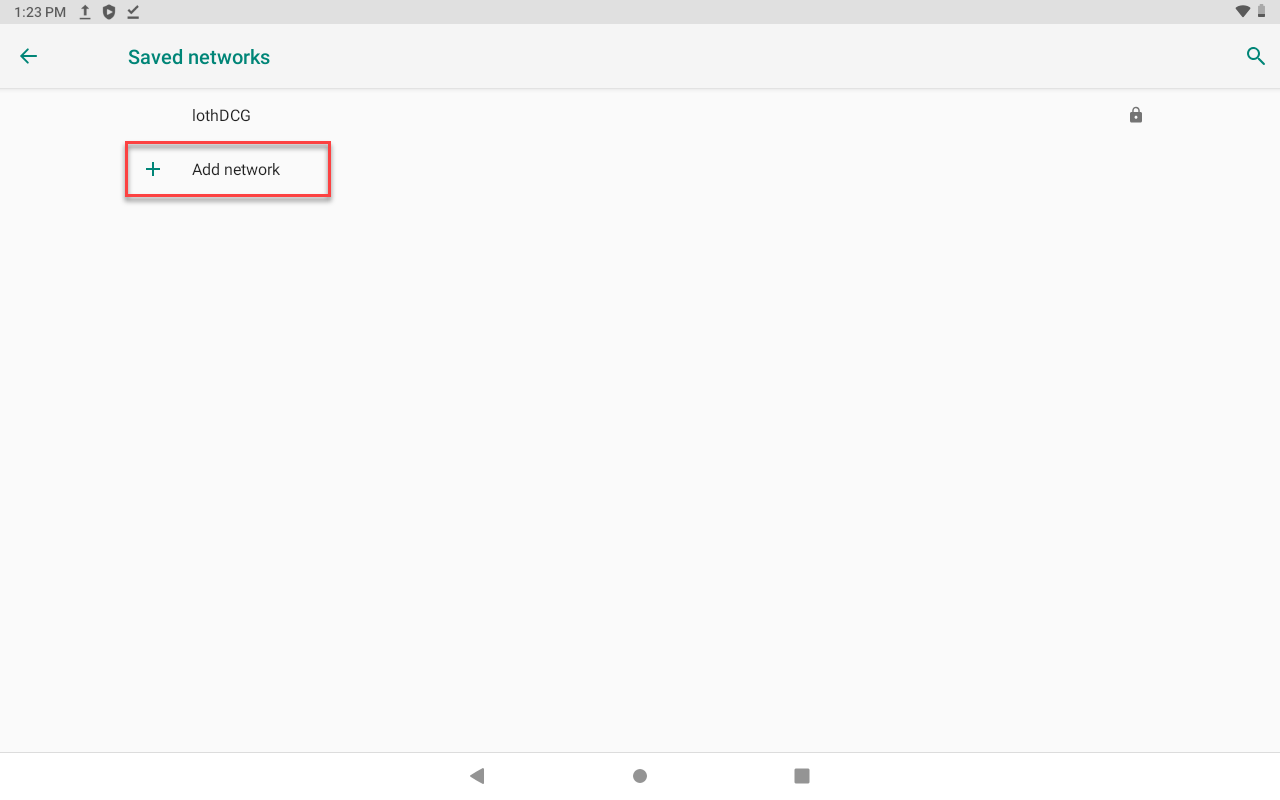
7. Tapez le SSID.
NOTE
Les SSID sont sensibles à la casse
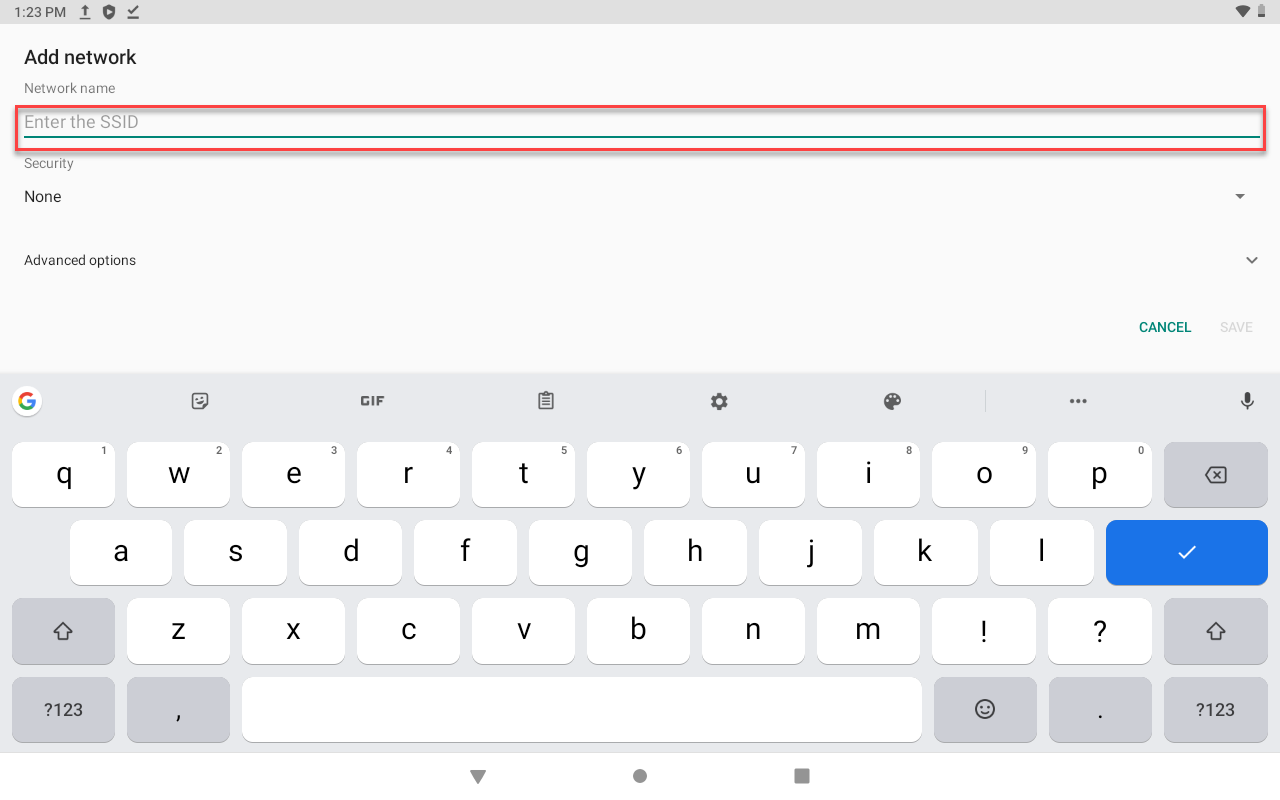
8. Appuyez sur Sécurité et sélectionnez le protocole de sécurité sans fil de votre Wi-Fi pour saisir le mot de passe.
NOTE
Le protocole le plus courant est WPA/WPA2 PSK. Si vous ne savez pas lequel choisir, contactez le service informatique de votre entreprise pour obtenir de l'aide.
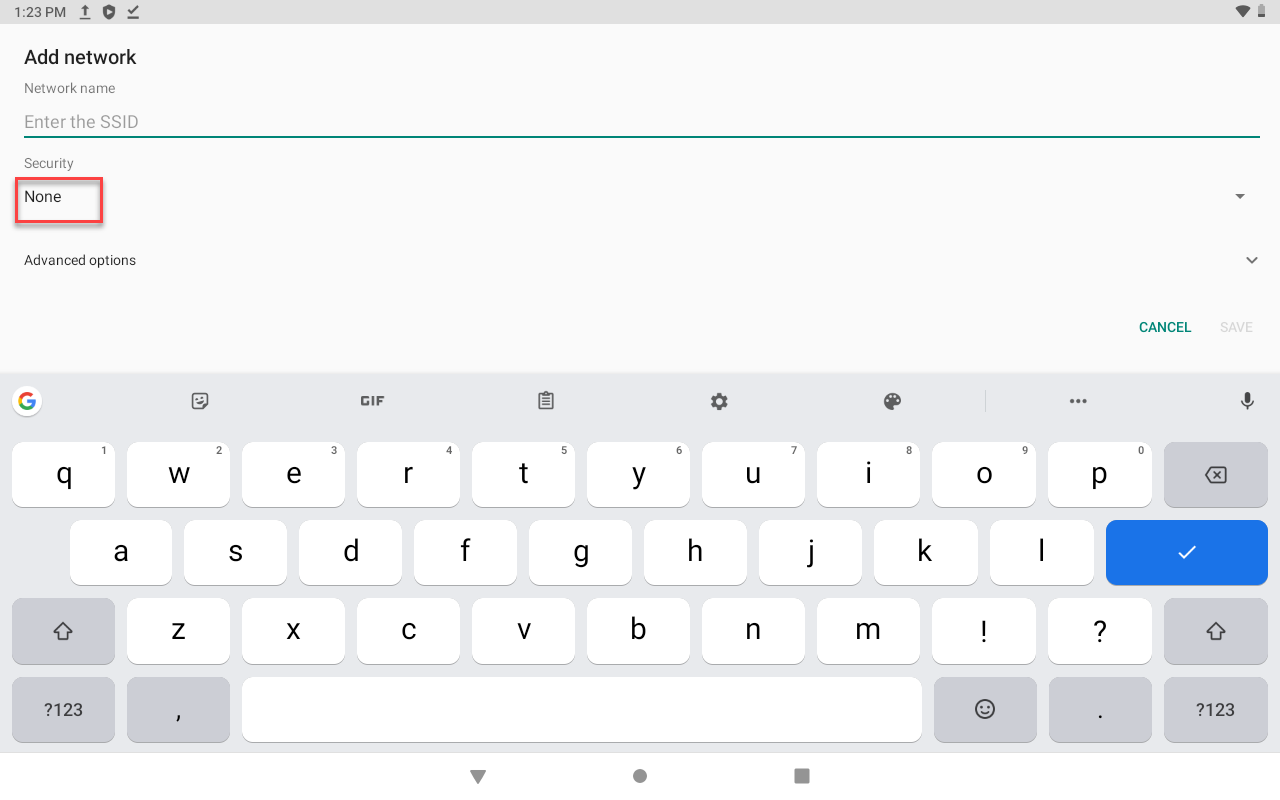
9. Appuyez sur Options avancées .
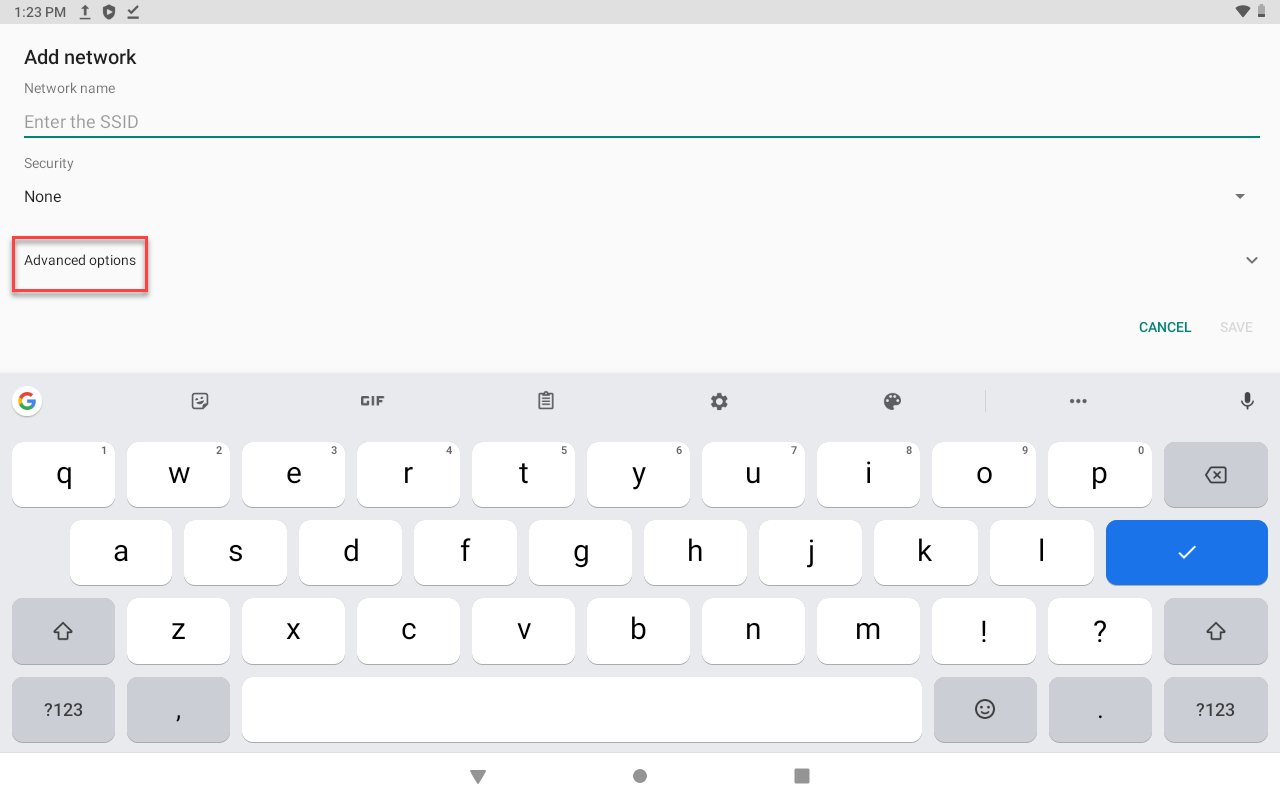
10. Appuyez sur Réseau masqué et sélectionnez Oui . Appuyez sur ENREGISTRER.
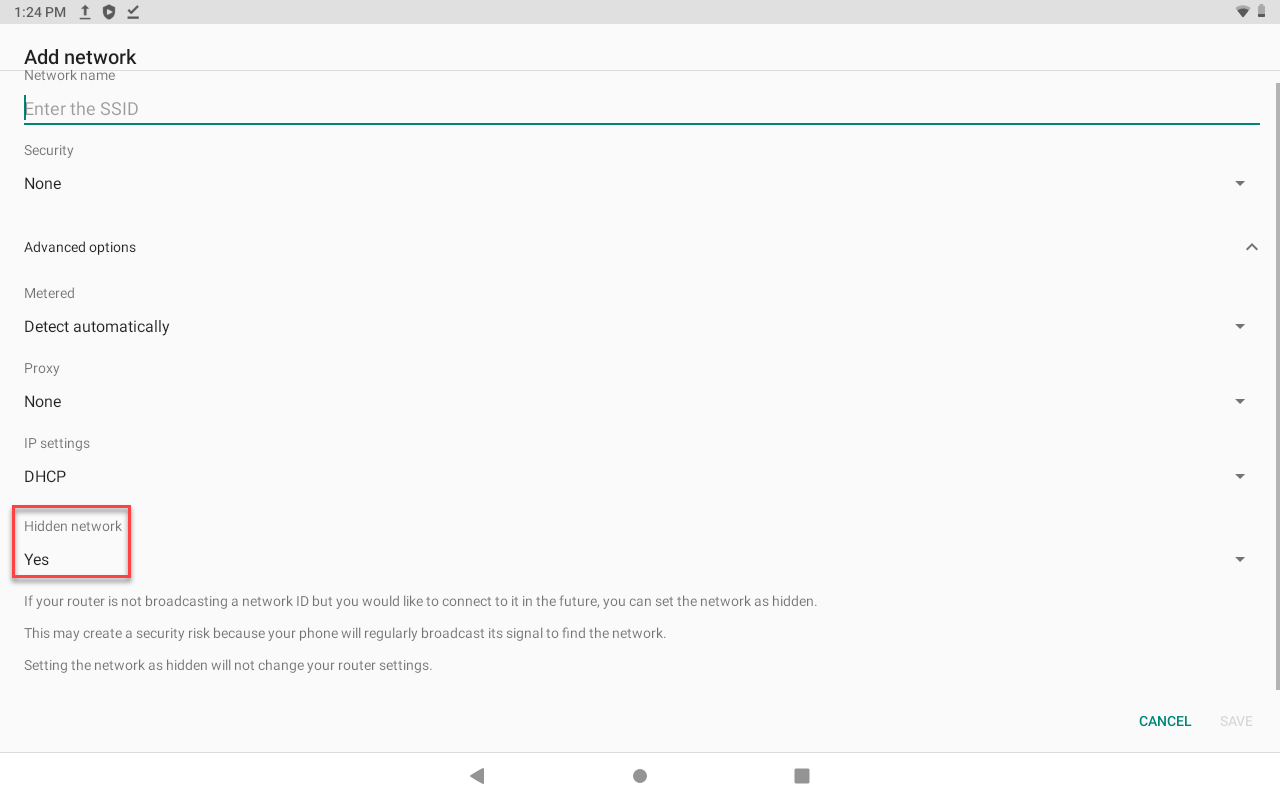
7. Rapprochez l’appareil du routeur Wi-Fi.
8. Essayez un autre réseau ou un point d'accès personnel pour terminer le téléchargement.
9. Effacer le stockage de l'application .
Effacer les données sur l'application DateCodeGenie®
La suppression des données supprime toutes les données de l'application et nécessite de télécharger à nouveau les données depuis votre portail. La suppression des données de l'application est effectuée sur l'appareil et peut résoudre divers problèmes.
AVERTISSEMENTS
- NE désinstallez PAS l'application. La désinstallation de l'application la supprimera de l'appareil et devra être réinstallée en effectuant un appel de réparation. Voir Contact et support
- La suppression des données supprimera définitivement tous les éléments ad hoc ajoutés à l'application. Voir Que signifient le triangle rouge et le cercle sur les boutons de menu ?
Avant d'effacer les données de l'application, vous devez avoir :
- Connexion Wi-Fi ou Ethernet sur l'appareil Voir Comment connecter l'appareil au Wi-Fi ou Comment connecter l'appareil à Ethernet
- Nom d'utilisateur
- Mot de passe
- UDID Voir Qu'est-ce qu'un numéro UDID et où puis-je le trouver ?
NOTE
Ces étapes concernent uniquement les appareils DateCodeGenie avec imprimantes intégrées. Pour les utilisateurs d'applications mobiles, reportez-vous aux informations du fabricant de votre tablette pour obtenir de l'aide sur la configuration de la tablette.
Mesures:
1. Appuyez sur Télécharger les mises à jour depuis l'écran de connexion de l'application ou dans l'application pour télécharger les données d'historique d'impression et de suivi de contrôle des produits sur le portail. Voir Comment télécharger les mises à jour sur l'application .

2. Appuyez sur le bouton Accueil (icône en forme de cercle).

3. Appuyez sur Paramètres .

4. Appuyez sur Applications et notifications ou Applications.

5. Appuyez sur l'application Date Code Genie .

6. Appuyez sur Stockage .
AVERTISSEMENT
NE désinstallez PAS l'application. Si elle est désinstallée, réinstallez-la en contactant le support technique. Voir Contact et support

7. Appuyez sur le bouton EFFACER LE STOCKAGE ou EFFACER LES DONNÉES .

8. Appuyez sur OK dans la fenêtre contextuelle.

9. Appuyez sur le bouton Accueil (icône en forme de cercle) pour revenir à l’écran d’accueil de la tablette.

10. Appuyez sur l'application DateCodeGenie pour l'ouvrir.

11. Saisissez le nom d'utilisateur, le mot de passe et l'UDID et appuyez sur le bouton CONNEXION .

12. Appuyez sur Autoriser dans la fenêtre contextuelle.

13. (Erreur 100x12) Le numéro UDID saisi est déjà enregistré peut s'afficher. Vérifiez que l'UDID est correct et, si c'est le cas, appuyez sur Oui .

14. Confirmez que l'application fonctionne correctement en imprimant une étiquette.
Comprimé congelé
L'écran de la tablette est gelé ou bloqué et ne répond pas au toucher après avoir appuyé sur plusieurs boutons, y compris le bouton d'accueil de l'écran avec le stylet et le doigt.
Mesures:
1. Appuyez sur le bouton d'alimentation de la tablette et maintenez-le enfoncé jusqu'à ce que la fenêtre contextuelle des options s'affiche sur le côté droit de l'écran et appuyez sur le bouton Éteindre .
Trucs et astuces
Si la fenêtre contextuelle des options ne s'affiche pas, maintenez le bouton d'alimentation de la tablette enfoncé en continu jusqu'à ce que l'écran soit noir. La tablette peut redémarrer automatiquement.
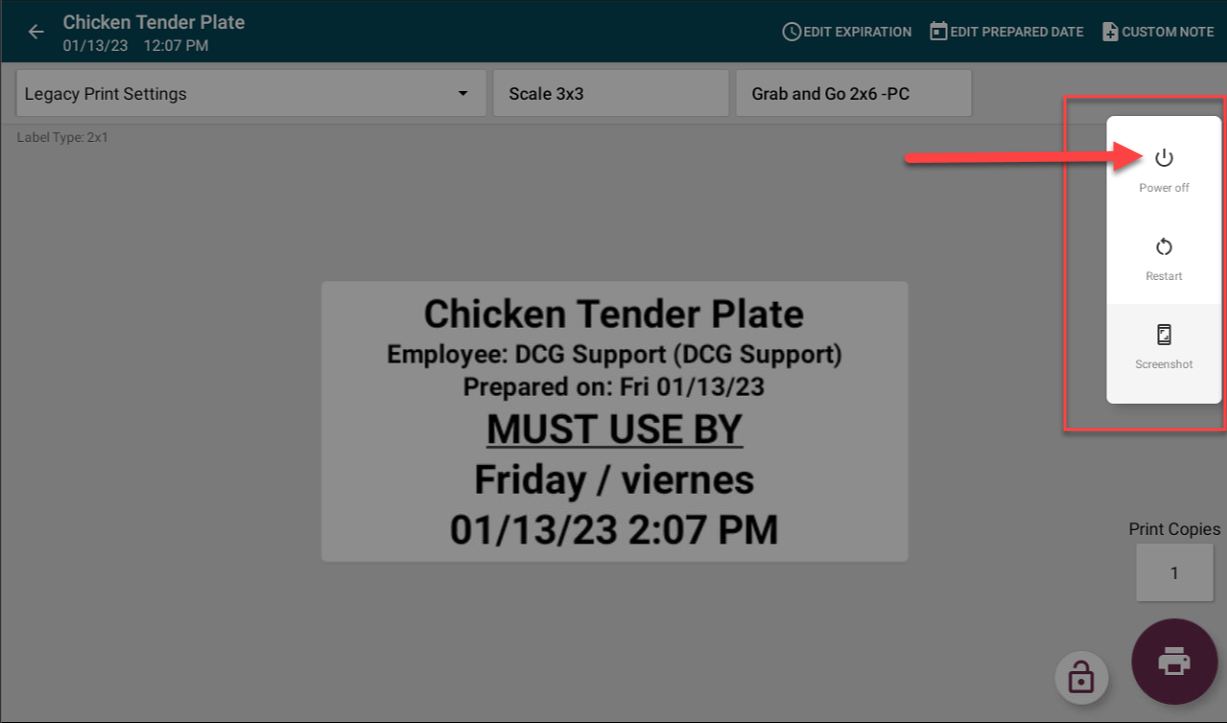
2. Appuyez sur le bouton d'alimentation de la tablette et maintenez-le enfoncé jusqu'à ce que l'image DateCodeGenie® s'affiche à l'écran.
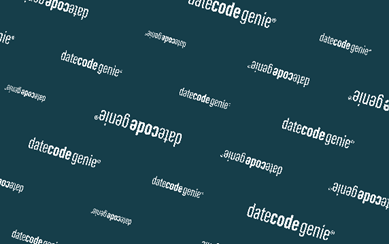
3. Appuyez sur l'application Date Code Genie sur l'écran d'accueil pour vous connecter.
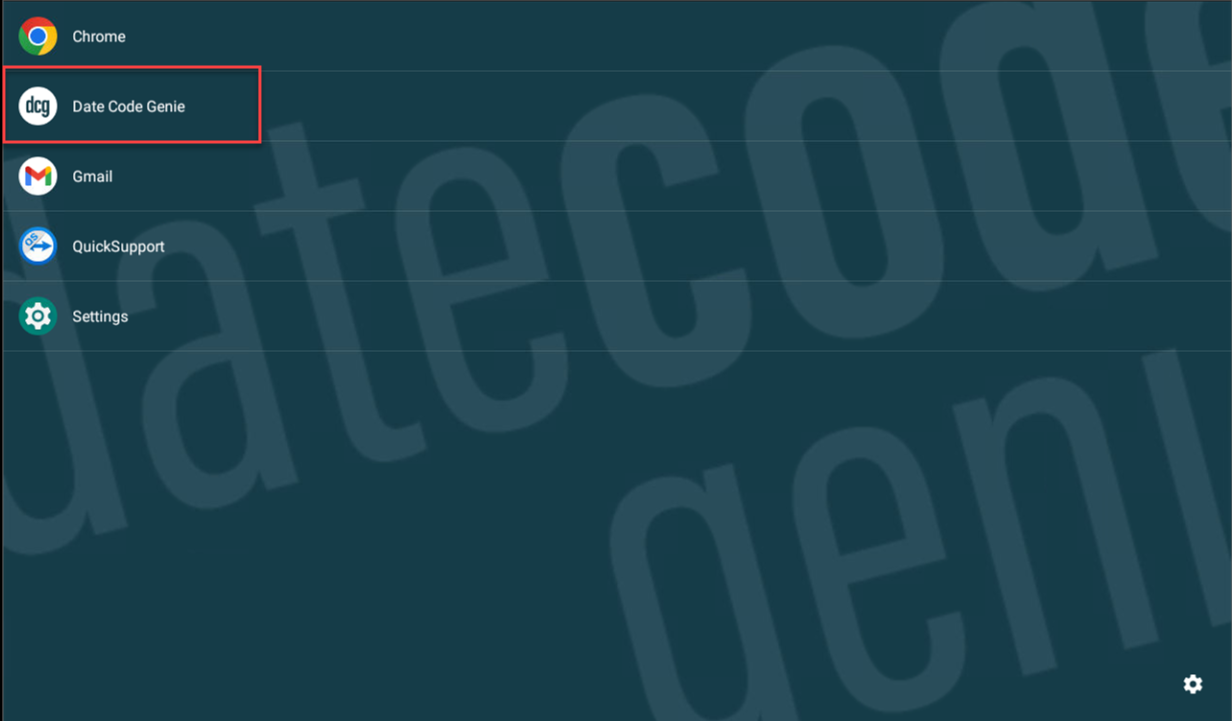
4. Si le problème n'est pas résolu, il se peut que l'écran tactile de la tablette soit défaillant. Consultez l'article L'écran tactile de la tablette ne répond pas pour plus d'informations sur le dépannage.
1. Fermez l' application DateCodeGenie .
Pour fermer les applications, consultez les informations du fabricant de votre tablette.
2. Vérifiez la connexion Internet.
Pour gérer la connexion Internet, consultez les informations du fabricant de votre tablette.


