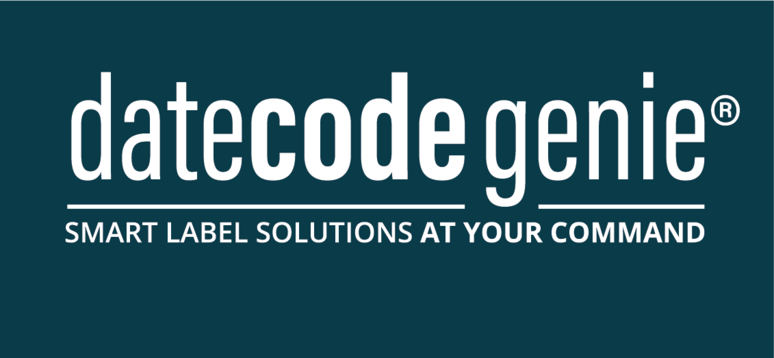Printer is Skipping Labels
Table of Contents
Printer is printing labels, yet a label is skipped between each print job.
NOTE
If using 2x1 or 2x3 labels to print for all device models, always use a printer profile instead of Legacy Settings.
Printer is Skipping Labels Troubleshooting
Select your model or printer:
Verify black line is visible on back of label. See DateCodeGenie® Labels for reference.
If incorrect, replace with label with correct black lines and try printing again.
Verify correct label size is being used for printer profile.

Clear printer buffer.
Clean Buffer for DCG X Series Printers
If a DCG X Series Printer is skipping labels, it may be necessary to clear the printer buffer. These steps are for the instruction to clear the buffer for your DCG X Series (X2, X22, X23) model printer.
Steps:
1. Tap the square on the bottom of the tablet screen.

2. Locate the DateCodeGenie app and tap x or swipe left to close.

3. Set master power switch on the back of the device to the “O” position.
NOTE
If toggle switch is not available, power off by removing the power cable located on the back of device from the wall.

4. Open case cover.

5. Gently separate the two black arms.

6. Verify that labels are loaded correctly, see How to Load Labels in the X Model Device.
NOTE
Labels should be facing up with the the black lines facing down towards the printer.

7. Press the blue/black tab to release the lever of printer. Extend the labels over the edge of the opening and close lever to snap in place.
 |
 |
8. Remove major debris if present.
9. Toggle master power switch to illuminate green.

10. Pull half a label out of the printer and close the lid. The printer should advance and cut in between two labels on a black line.

11. Open the DateCodeGenie app and test print.
For additional assistance see Contact & Support
Download updates on the device
How to Download Updates on the App
Downloading updates ensures the app has the most accurate data for printing and alerts you when a new version is available to download.
WARNING
Internet connection is required, see Connect Device to Wi-Fi or Connect Device to Ethernet.
NOTES
- Portal administrators and managers can allow staff the app permission to download updates, see Allowed to Download Updates Permission
- Time for downloading updates varies depending on internet speed, amount of data to update, and length of time from last download.
Last updated time is displayed on the app notification bar.

There are four ways to download updates:
1. App Login Screen
1. Tap Download Updates on the app login screen.

2. A green spinning circle icon will display and continue to spin while downloading. The screen darkens and is inactive.

3. The Sync Complete will display briefly at the bottom of app login screen that download is complete and active.

2. Navigation Options
1. Tap the navigation button (three-line icon).

2. Tap Download Updates.

3. A green spinning circle icon will display and continue to spin while downloading. The screen darkens and is inactive.

4. The Sync Complete will display briefly at the bottom of app dashboard that the download is complete and active.

3. Download Button
1. Tap download button (red clockwise circle arrow icon), if displayed.

2. A green spinning circle icon will display and continue to spin while downloading. The screen darkens and is inactive.

3. The Sync Complete will display briefly at the bottom of app dashboard that download is complete and active.

4. Automatically Download Updates
Require staff to manually download updates before logging into the app following a set period of inactivity. Automatic app downloads are not available.
See Automatically Download Updates on the App
Verify black line is visible on back of label. See DateCodeGenie® Labels for reference.
If incorrect, replace with label with correct black lines and try printing again.
If using 2-inch labels, verify printer roll guide is in place.

Verify correct label size is being used for printer profile.

Clear printer buffer.
Clear Buffer for DateCodeGenie 2.0
Model discontinued.
If a DCG 2.0 Printer is skipping labels, it may be necessary to clear the printer buffer.
Steps:
1. Tap the square on the bottom of the tablet screen.

2. Locate the DateCodeGenie app and tap x or swipe left to close.

3. Set power switch on the front of the printer to the “O” position.

4. Open case cover.

5. Press the printer release button to open.

6. Verify that labels are loaded correctly, see How to Load Labels in the 2.0 and Fit Model Devices.
7. Check that the roll guide to the right of the labels is in place.

8. Remove major debris if present.
9. Set power switch on the front of the printer to the “I” position.

10. Pull half a label out of the printer and close the lid. The printer should advance and cut in between two labels on a black line.
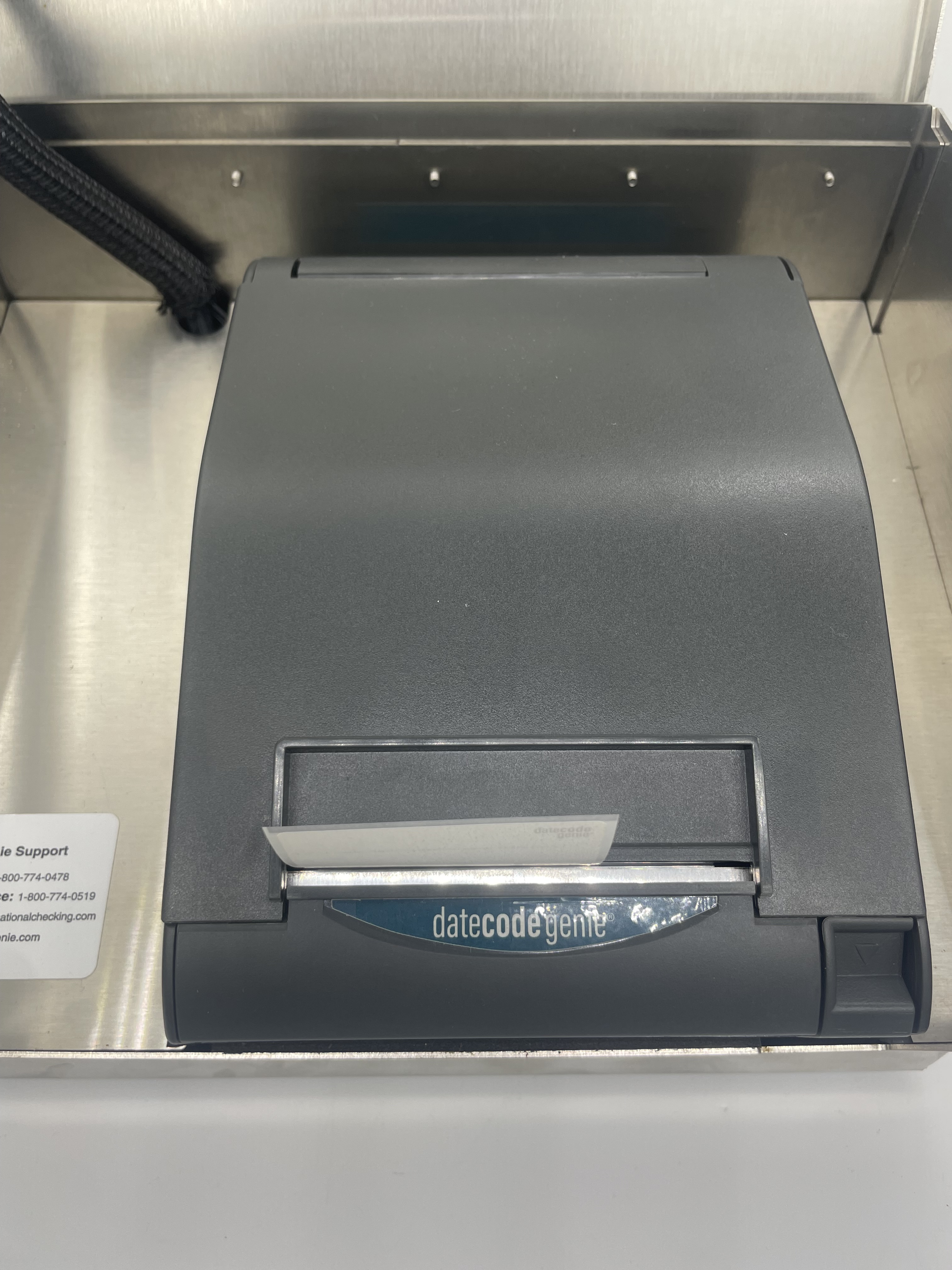
11. Open the DateCodeGenie app and test print.
Download updates on the device.
How to Download Updates on the App
Downloading updates ensures the app has the most accurate data for printing and alerts you when a new version is available to download.
WARNING
Internet connection is required, see Connect Device to Wi-Fi or Connect Device to Ethernet.
NOTES
- Portal administrators and managers can allow staff the app permission to download updates, see Allowed to Download Updates Permission
- Time for downloading updates varies depending on internet speed, amount of data to update, and length of time from last download.
Last updated time is displayed on the app notification bar.

There are four ways to download updates:
1. App Login Screen
1. Tap Download Updates on the app login screen.

2. A green spinning circle icon will display and continue to spin while downloading. The screen darkens and is inactive.

3. The Sync Complete will display briefly at the bottom of app login screen that download is complete and active.

2. Navigation Options
1. Tap the navigation button (three-line icon).

2. Tap Download Updates.

3. A green spinning circle icon will display and continue to spin while downloading. The screen darkens and is inactive.

4. The Sync Complete will display briefly at the bottom of app dashboard that the download is complete and active.

3. Download Button
1. Tap download button (red clockwise circle arrow icon), if displayed.

2. A green spinning circle icon will display and continue to spin while downloading. The screen darkens and is inactive.

3. The Sync Complete will display briefly at the bottom of app dashboard that download is complete and active.

4. Automatically Download Updates
Require staff to manually download updates before logging into the app following a set period of inactivity. Automatic app downloads are not available.
See Automatically Download Updates on the App
Verify black line is visible on back of label. See DateCodeGenie® Labels for reference.
If incorrect, replace with label with correct black lines and try printing again.
If using 2-inch labels, verify printer roll guide is in place.

Verify correct label size is being used for printer profile.

Clear printer buffer
Clear Buffer for DateCodeGenie 2.0
Model discontinued.
If a DCG 2.0 Printer is skipping labels, it may be necessary to clear the printer buffer.
Steps:
1. Tap the square on the bottom of the tablet screen.

2. Locate the DateCodeGenie app and tap x or swipe left to close.

3. Set power switch on the front of the printer to the “O” position.

4. Open case cover.

5. Press the printer release button to open.

6. Verify that labels are loaded correctly, see How to Load Labels in the 2.0 and Fit Model Devices.
7. Check that the roll guide to the right of the labels is in place.

8. Remove major debris if present.
9. Set power switch on the front of the printer to the “I” position.

10. Pull half a label out of the printer and close the lid. The printer should advance and cut in between two labels on a black line.
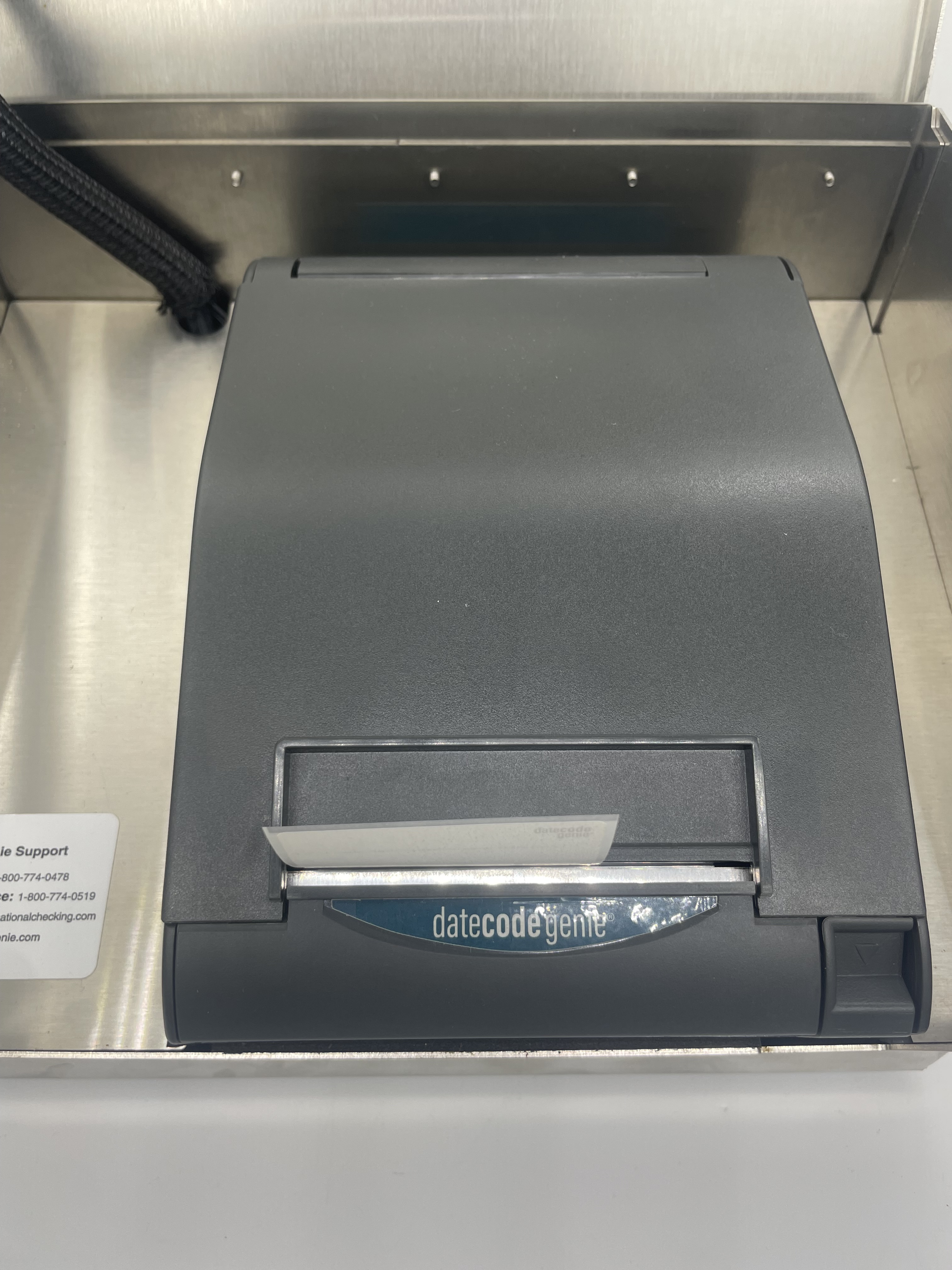
11. Open the DateCodeGenie app and test print.
Download updates on your device.
How to Download Updates on the App
Downloading updates ensures the app has the most accurate data for printing and alerts you when a new version is available to download.
WARNING
Internet connection is required, see Connect Device to Wi-Fi or Connect Device to Ethernet.
NOTES
- Portal administrators and managers can allow staff the app permission to download updates, see Allowed to Download Updates Permission
- Time for downloading updates varies depending on internet speed, amount of data to update, and length of time from last download.
Last updated time is displayed on the app notification bar.

There are four ways to download updates:
1. App Login Screen
1. Tap Download Updates on the app login screen.

2. A green spinning circle icon will display and continue to spin while downloading. The screen darkens and is inactive.

3. The Sync Complete will display briefly at the bottom of app login screen that download is complete and active.

2. Navigation Options
1. Tap the navigation button (three-line icon).

2. Tap Download Updates.

3. A green spinning circle icon will display and continue to spin while downloading. The screen darkens and is inactive.

4. The Sync Complete will display briefly at the bottom of app dashboard that the download is complete and active.

3. Download Button
1. Tap download button (red clockwise circle arrow icon), if displayed.

2. A green spinning circle icon will display and continue to spin while downloading. The screen darkens and is inactive.

3. The Sync Complete will display briefly at the bottom of app dashboard that download is complete and active.

4. Automatically Download Updates
Require staff to manually download updates before logging into the app following a set period of inactivity. Automatic app downloads are not available.
See Automatically Download Updates on the App
Verify black line is visible on back of label. See DateCodeGenie® Labels for reference.
If incorrect, replace with label with correct black lines and try printing again.
Verify correct label size is being used for printer profile.

Download updates on your device.
How to Download Updates on the App
Downloading updates ensures the app has the most accurate data for printing and alerts you when a new version is available to download.
WARNING
Internet connection is required, see Connect Device to Wi-Fi or Connect Device to Ethernet.
NOTES
- Portal administrators and managers can allow staff the app permission to download updates, see Allowed to Download Updates Permission
- Time for downloading updates varies depending on internet speed, amount of data to update, and length of time from last download.
Last updated time is displayed on the app notification bar.

There are four ways to download updates:
1. App Login Screen
1. Tap Download Updates on the app login screen.

2. A green spinning circle icon will display and continue to spin while downloading. The screen darkens and is inactive.

3. The Sync Complete will display briefly at the bottom of app login screen that download is complete and active.

2. Navigation Options
1. Tap the navigation button (three-line icon).

2. Tap Download Updates.

3. A green spinning circle icon will display and continue to spin while downloading. The screen darkens and is inactive.

4. The Sync Complete will display briefly at the bottom of app dashboard that the download is complete and active.

3. Download Button
1. Tap download button (red clockwise circle arrow icon), if displayed.

2. A green spinning circle icon will display and continue to spin while downloading. The screen darkens and is inactive.

3. The Sync Complete will display briefly at the bottom of app dashboard that download is complete and active.

4. Automatically Download Updates
Require staff to manually download updates before logging into the app following a set period of inactivity. Automatic app downloads are not available.
See Automatically Download Updates on the App
Verify black line is visible on back of label. See DateCodeGenie® Labels for reference.
If incorrect, replace with label with correct black lines and try printing again.
Verify correct label size is being used for printer profile.

Download updates on your tablet.
Download Updates on the App
Downloading updates ensures the app has the most accurate data for printing and alerts you when a new version is available to download.
WARNING
Internet connection is required, see Connect Device to Wi-Fi or Connect Device to Ethernet.
NOTES
- Portal administrators and managers can allow staff the app permission to download updates, see Allowed to Download Updates Permission
- Time for downloading updates varies depending on internet speed, amount of data to update, and length of time from last download.
Last updated time is displayed on the app notification bar.

There are four ways to download updates:
1. App Login Screen
1. Tap Download Updates on the app login screen.

2. A green spinning circle icon will display and continue to spin while downloading. The screen darkens and is inactive.

3. The Sync Complete will display briefly at the bottom of app login screen that download is complete and active.

2. Navigation Options
1. Tap the navigation button (three-line icon).

2. Tap Download Updates.

3. A green spinning circle icon will display and continue to spin while downloading. The screen darkens and is inactive.

4. The Sync Complete will display briefly at the bottom of app dashboard that the download is complete and active.

3. Download Button
1. Tap download button (red clockwise circle arrow icon), if displayed.

2. A green spinning circle icon will display and continue to spin while downloading. The screen darkens and is inactive.

3. The Sync Complete will display briefly at the bottom of app dashboard that download is complete and active.

4. Automatically Download Updates
Require staff to manually download updates before logging into the app following a set period of inactivity. Automatic app downloads are not available.
See Automatically Download Updates on the App
For additional assistance see Contact & Support