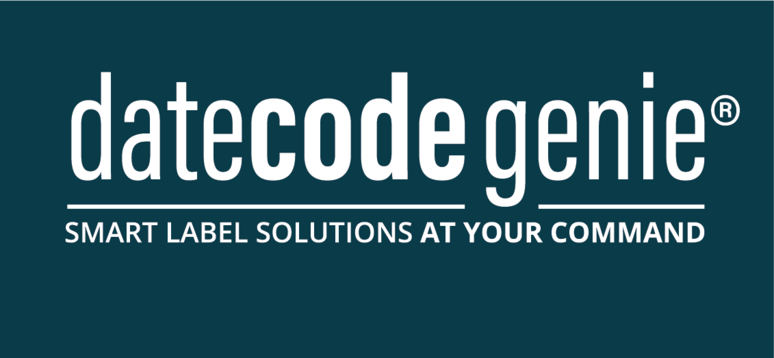Replace Expired License and Device
Table of Contents
When a device license is cancelled or expires, you cannot reactivate the device in Admin Settings. Portal administrators must create a new device in Admin Settings to replace it.
There are two parts to replacing an expired device license:
1. Create new device in Admin Settings
1. Login to www.datecodegenie.com using the recommended browser, see What Internet Browser Should I Use to Access My DateCodeGenie® Portal?
2. Click Admin Settings from the sidebar, then click Edit Devices and Subscriptions.
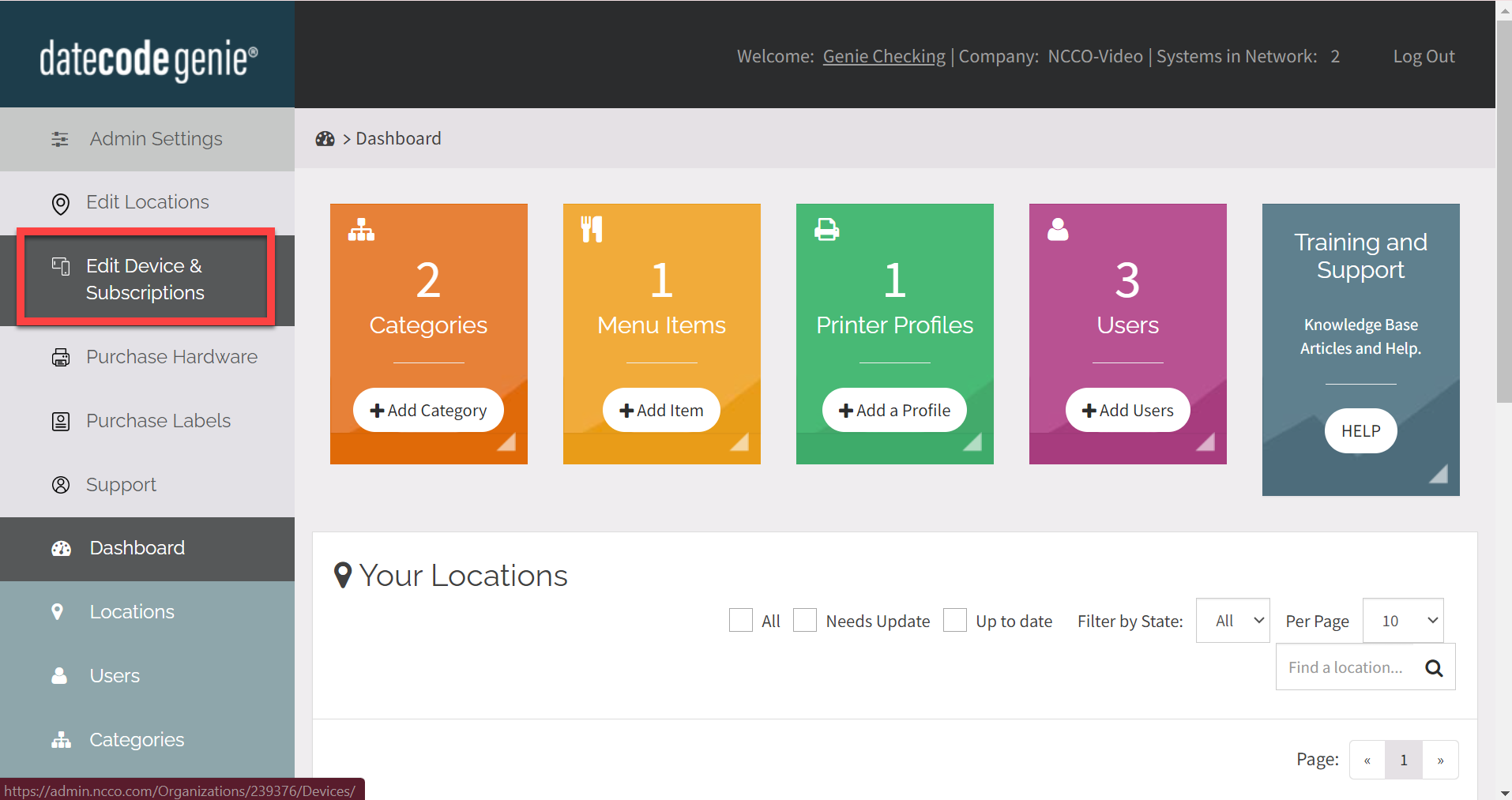
3. Click Devices and Subscriptions on the sidebar.
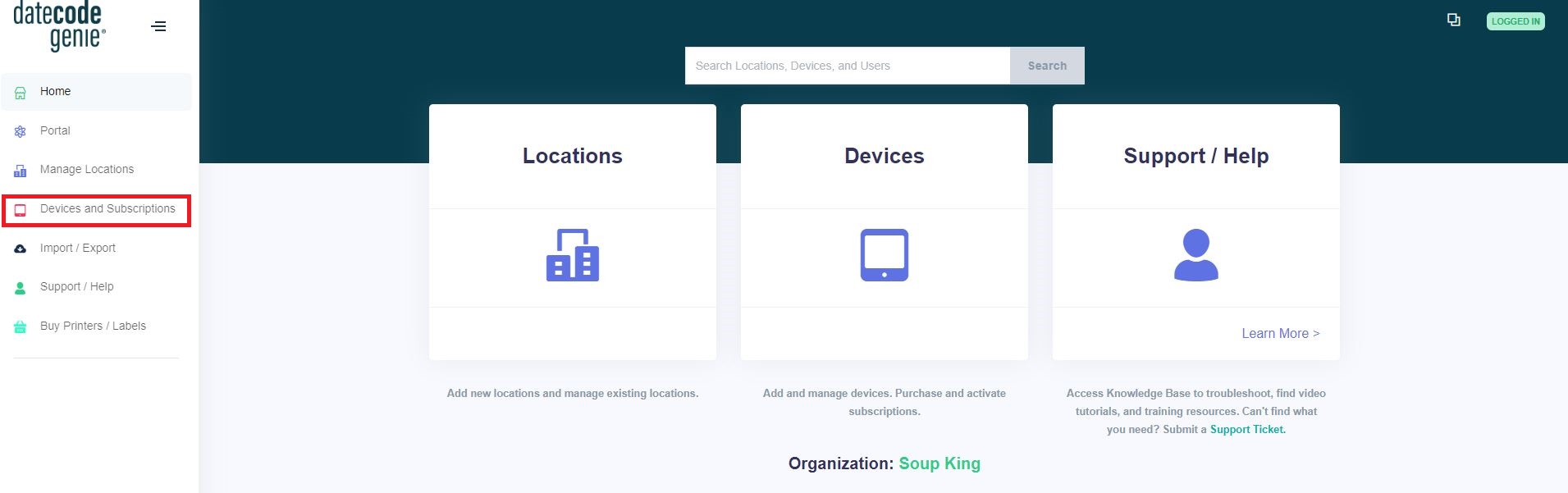
4. Check that a subscription is available. If a subscription is needed, see Change Number of Devices for your Subscription.
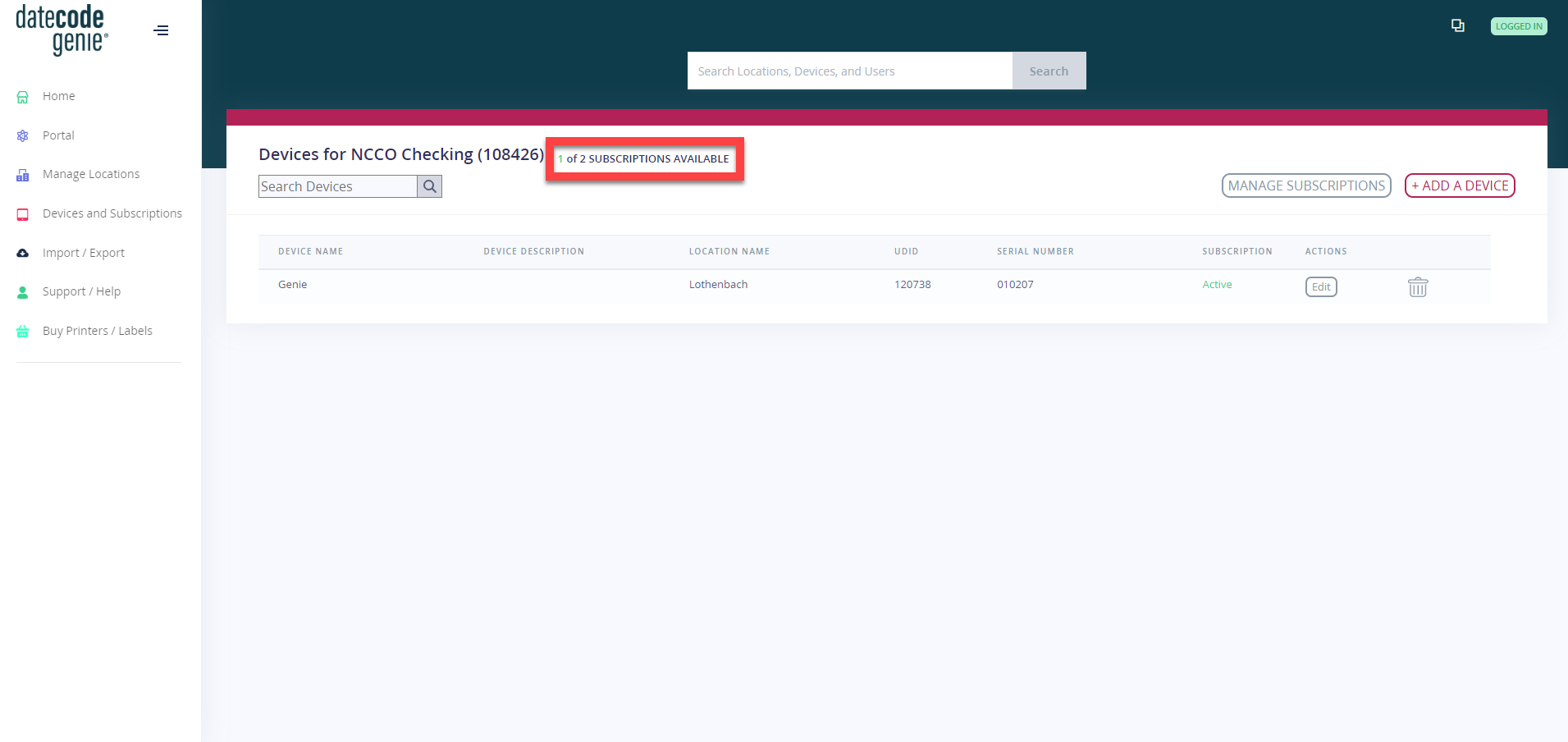
5. Click +Add a Device to create the new device, see Manage Devices in Admin Settings.
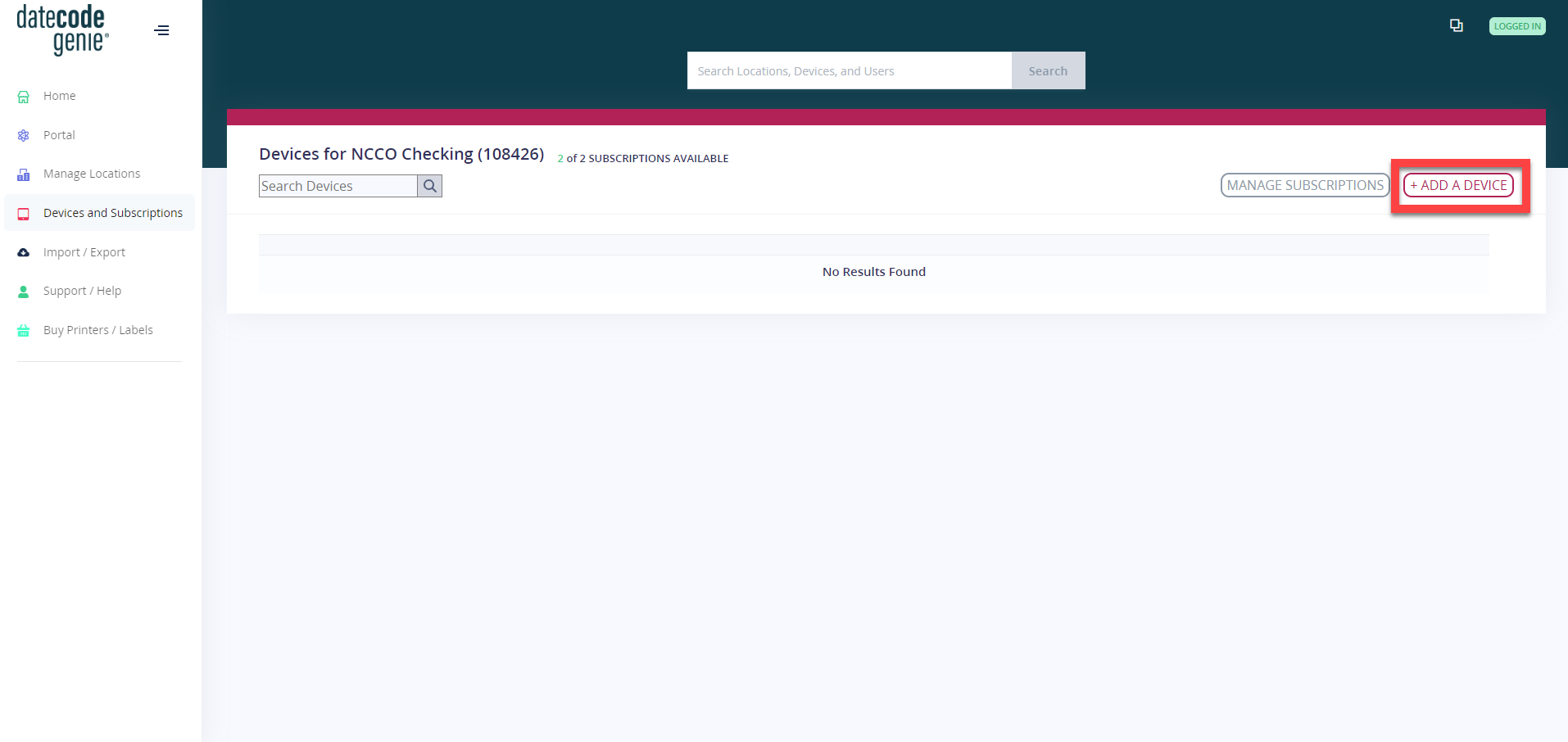
2. Clear data on mobile app
iOS
1.Press and hold DateCodeGenie app icon and tap Remove App to uninstall app on Apple iOS tablet.
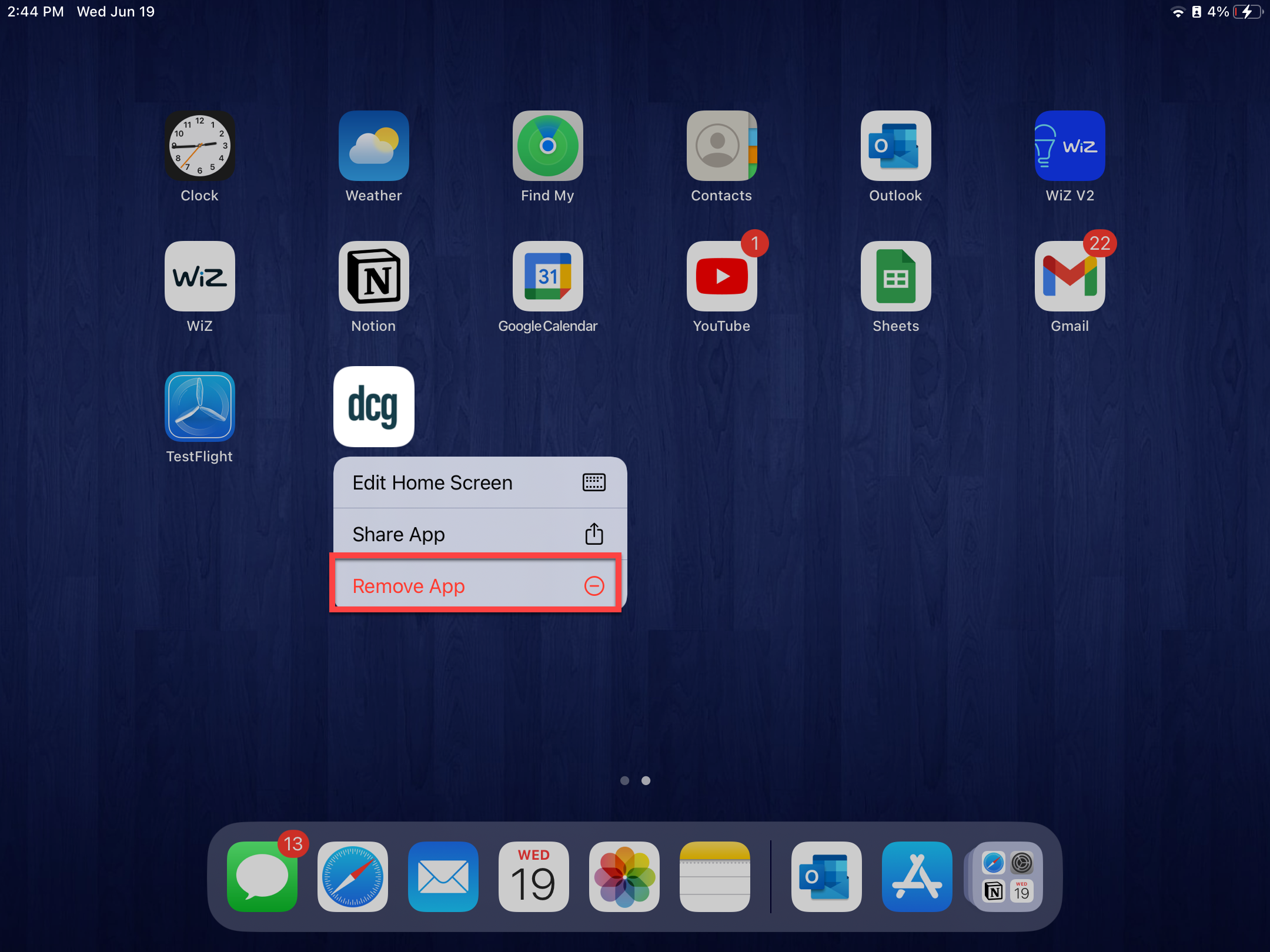
2. Tap Delete App.
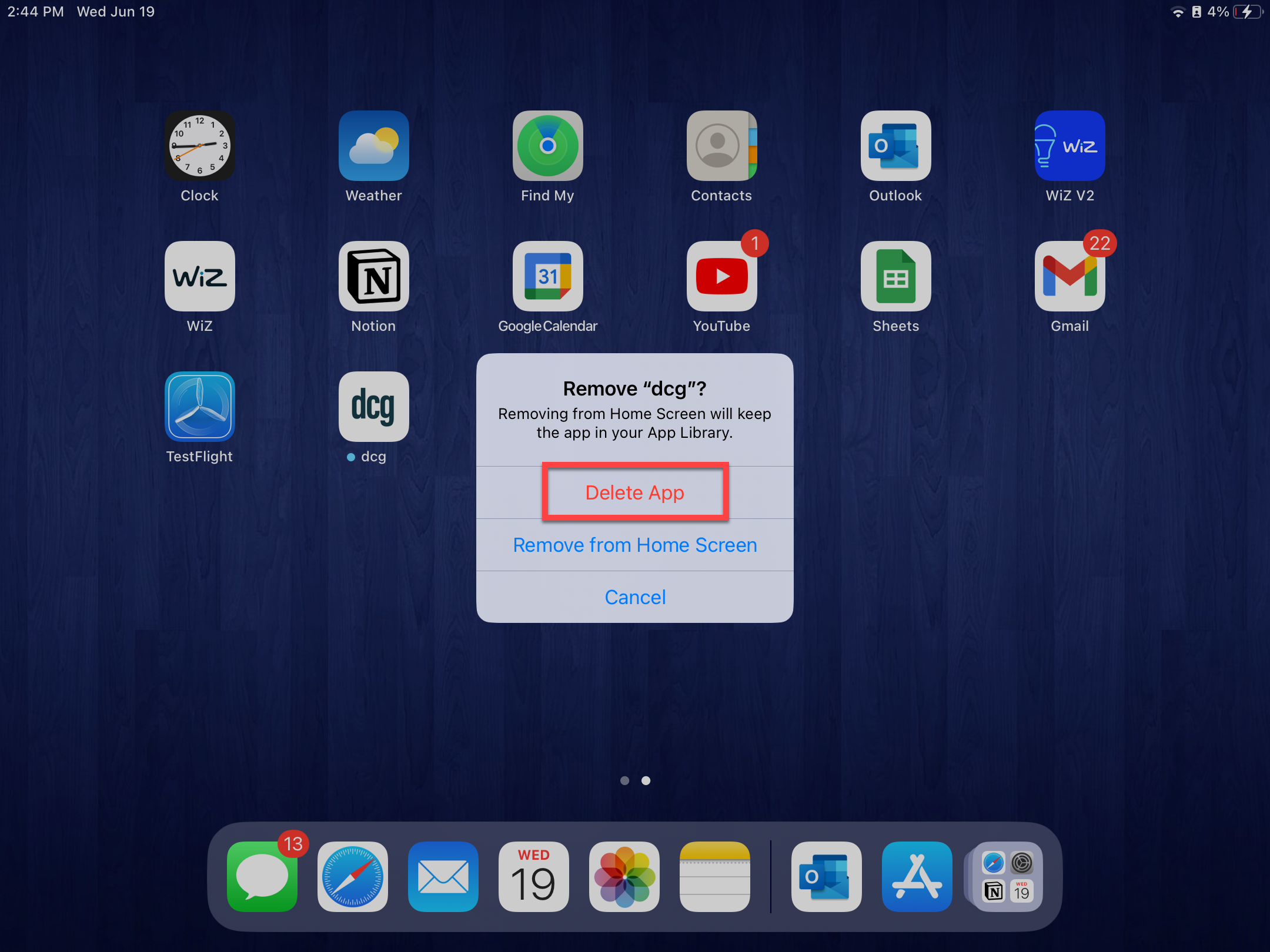
3. Tap Delete.
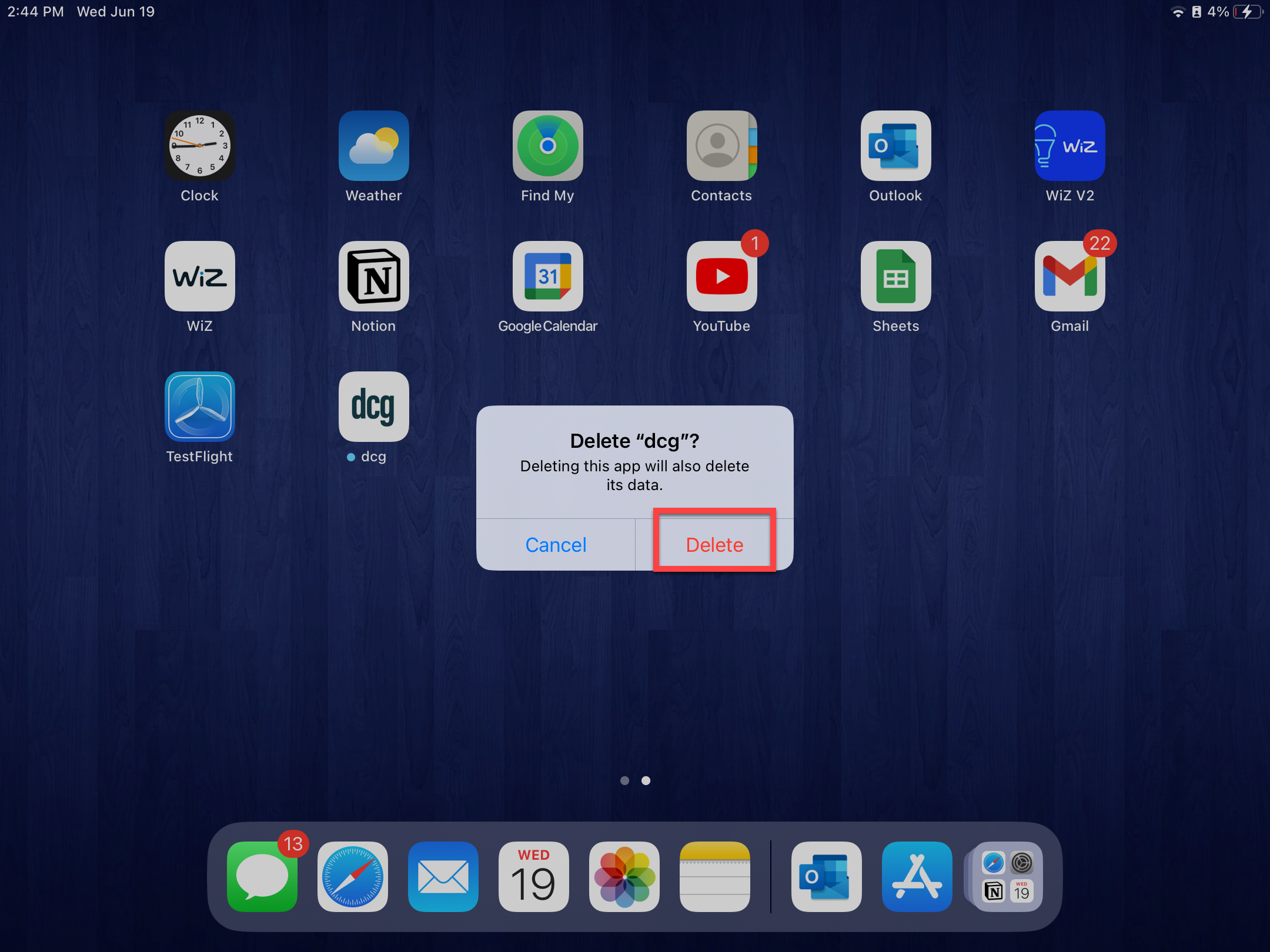
4. Go to Apple App Store and tap cloud icon to reinstall the app on tablet.
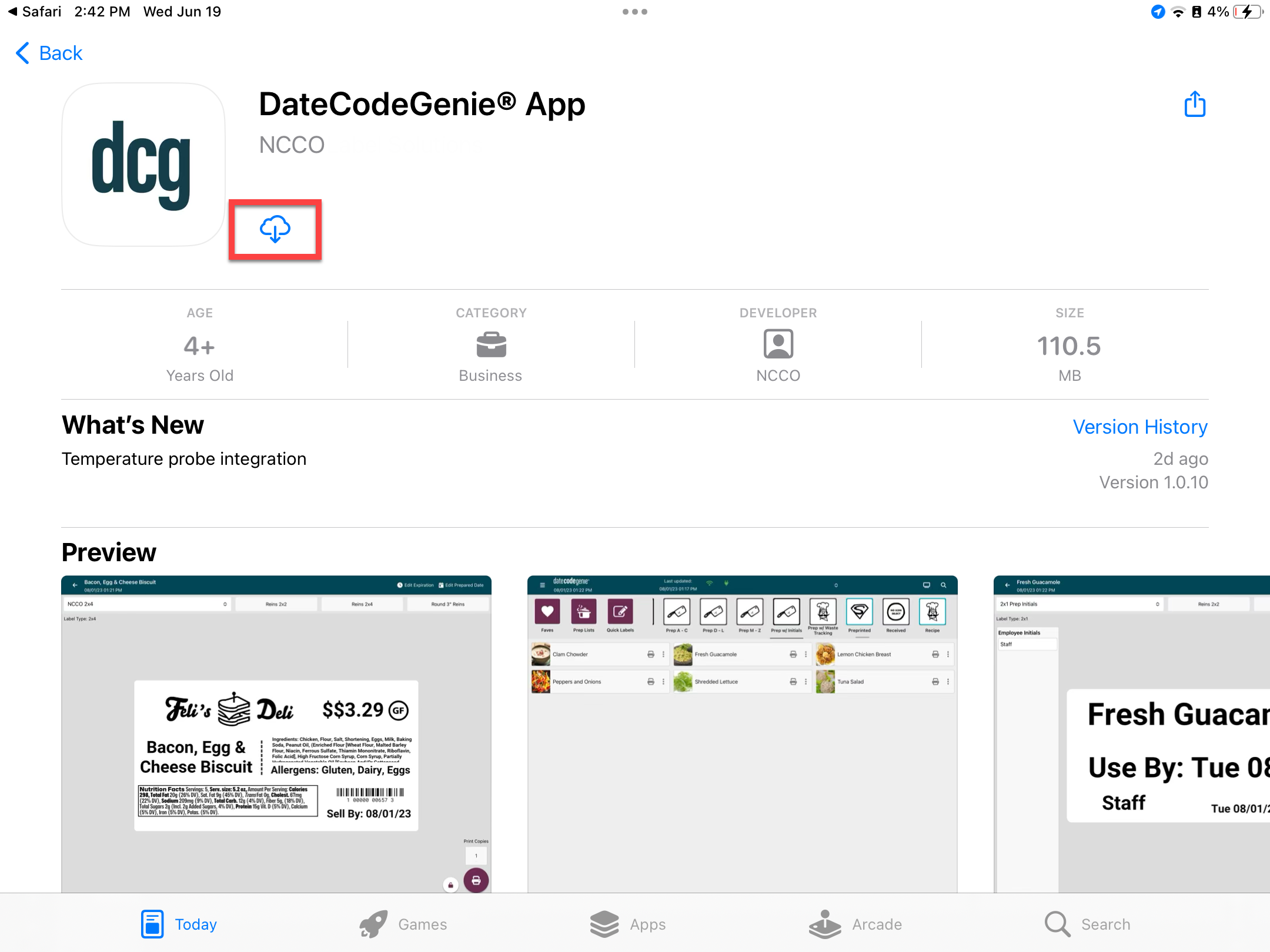
5. Tap Open to launch app.
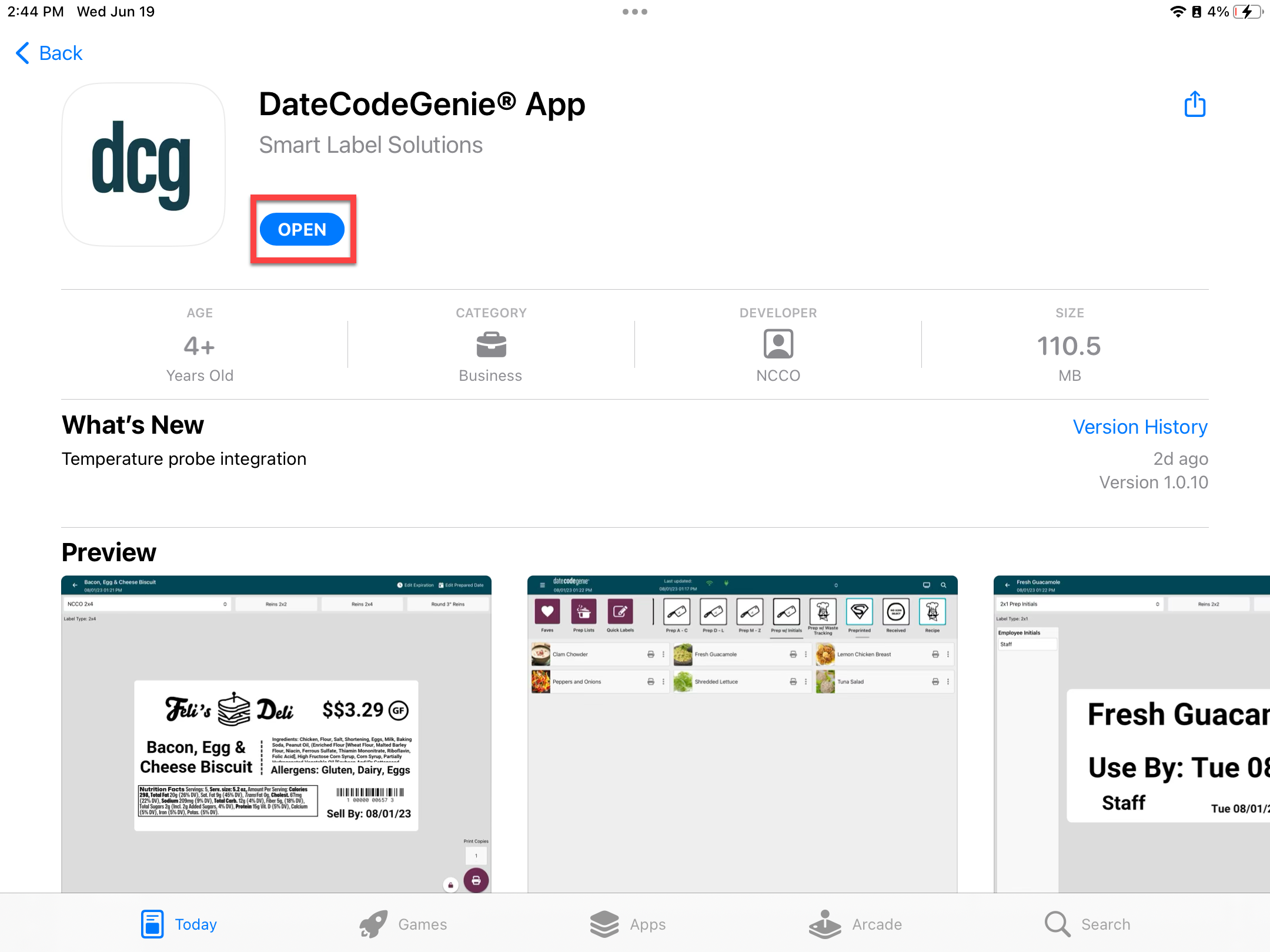
6. Login to the app by using your username and password with the new UDID number.
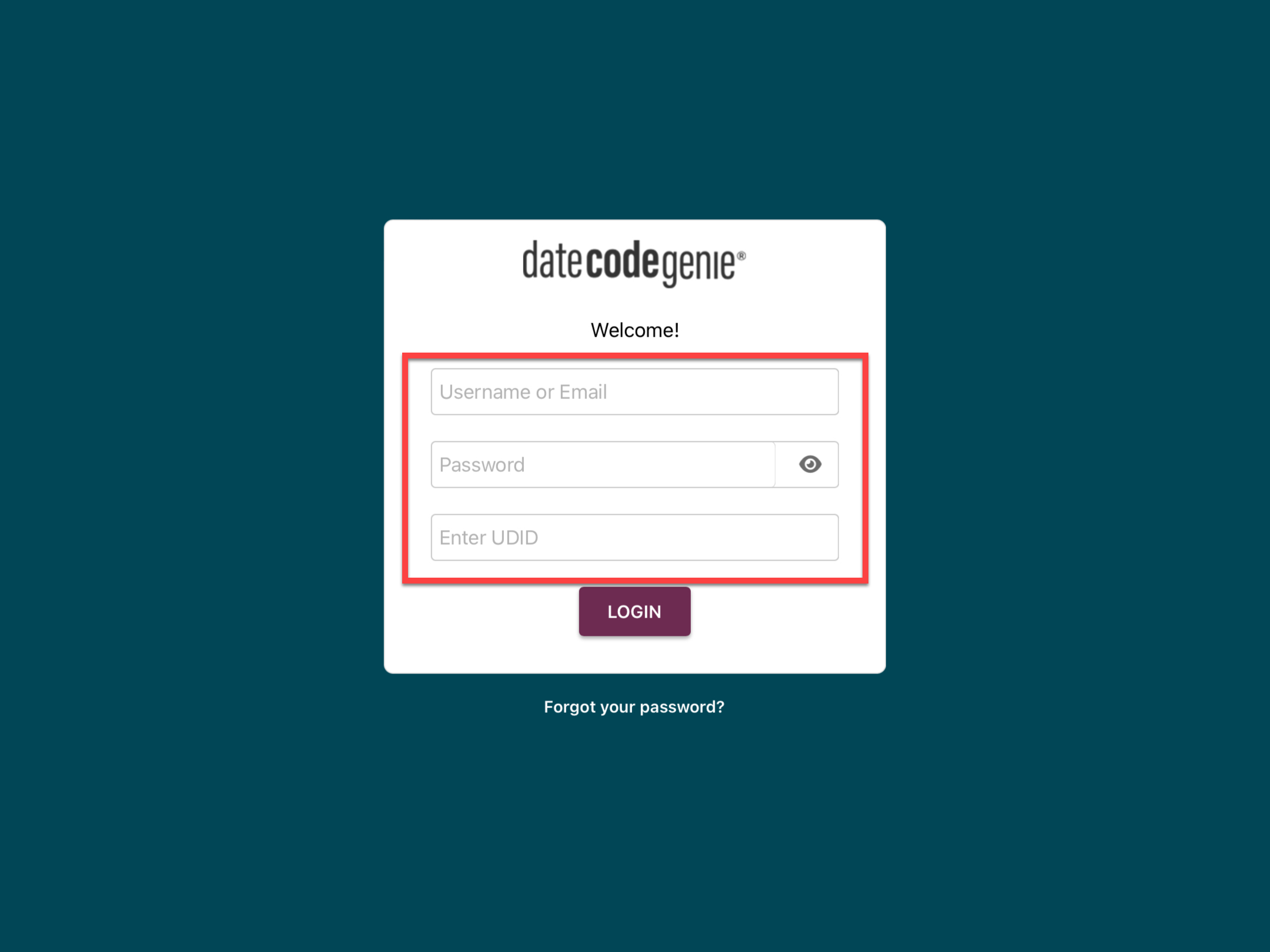
Android
NOTE
Android users need to clear the DCG app storage in their tablet settings to remove data and log in to the app by using their username and password with the new UDID number.