Frozen Tablet
Tablet screen is frozen or stuck and not responding to touch after tapping several buttons including home button on the screen with the stylus and finger.
Steps:
1. Press and hold the tablet power button releasing when options popup displays on right side of screen and tap Power Off button.
TIPS & TRICKS
If options popup does not display, press and hold the tablet power button continuously until screen is black. Tablet may restart automatically.
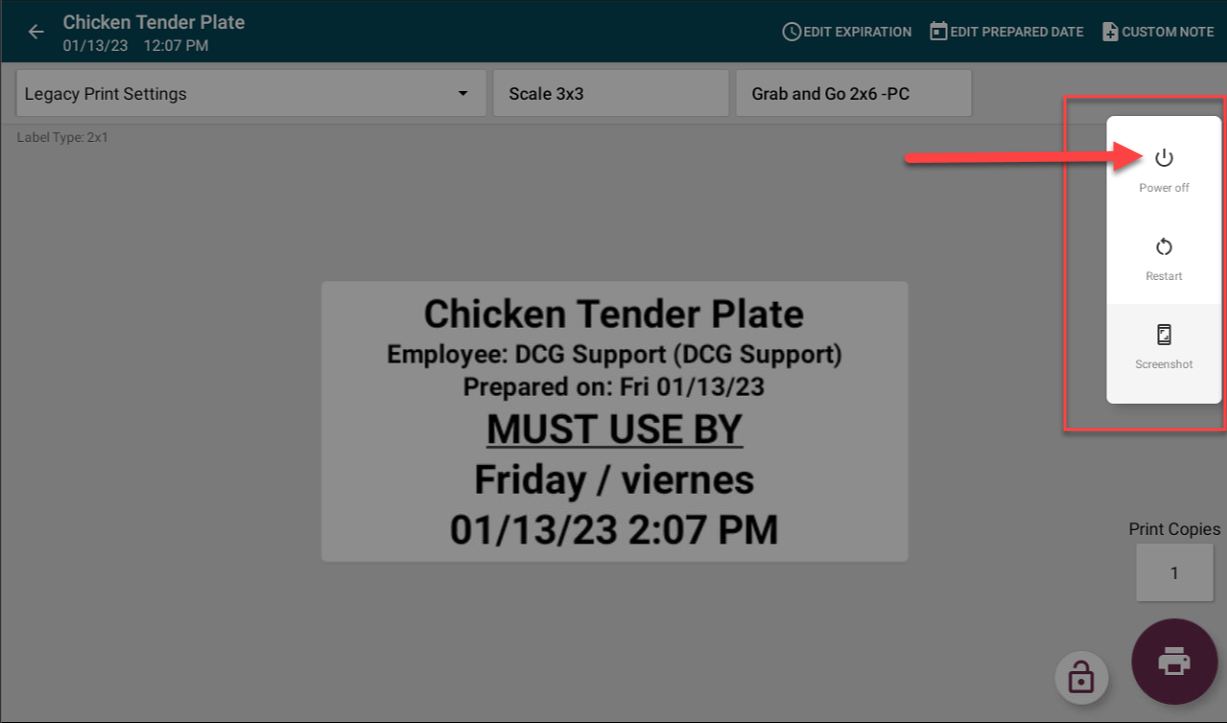
2. Press and hold tablet power button releasing when DateCodeGenie® image displays on screen.
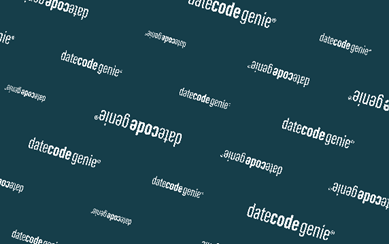
3. Tap the Date Code Genie app on the home screen to log in.
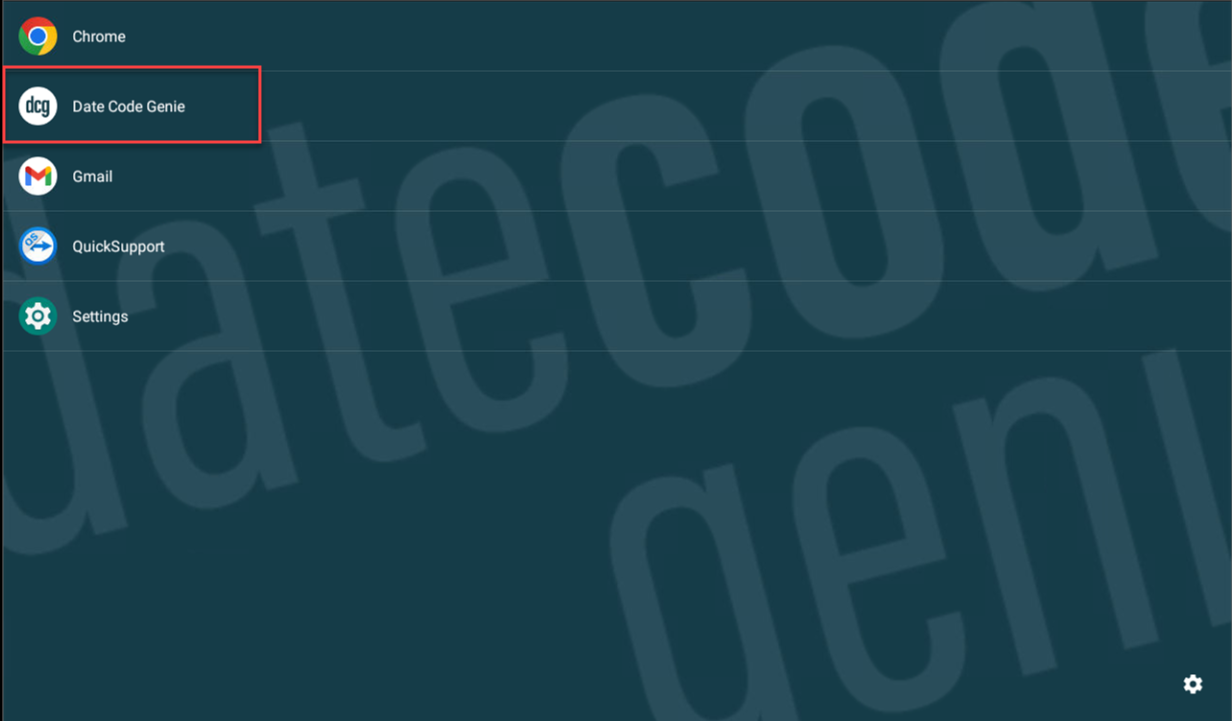
4. If the issue is not corrected, the tablet touch screen may have failed. See Tablet Touch Screen is Unresponsive for additional troubleshooting.


