DateCodeGenie® Label Print Quality Issues
All printers used in the DateCodeGenie use direct thermal technology. If a printed label’s quality is unsatisfactory or not clear, the label quality may be incorrect.
- Printed label quality is unsatisfactory
- Printed labels are not printing clearly
- Labels may lose their adhesiveness when placed on an object
- Printed label may be partially blank
Faded Labels
If dissolving labels are being used, verify the shelf life has not expired.
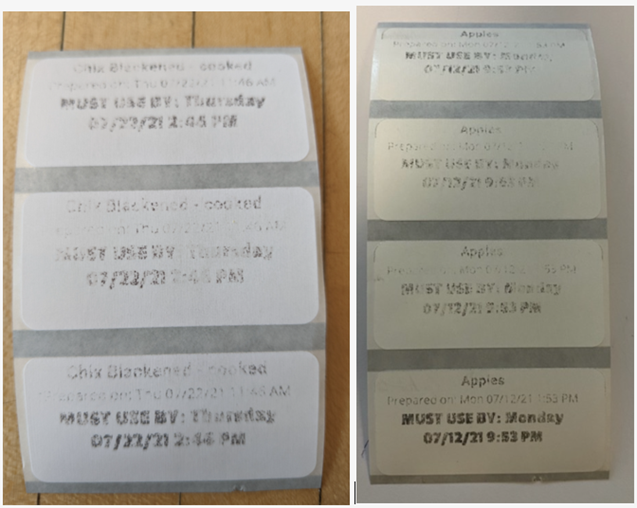
Steps:
1. Use a new label roll.
NOTE
Durapeel, Permanent, and Removable labels have a shelf life of one year (1 year). Dissolving labels that have a shelf life of six months (6 months). If possible, try using a non-dissolving label.
2. Clean DateCodeGenie printer thermal head free of debris and residue. See Device Placement and Care.
Half of Label Faded or Blank
The print on only half of a label is lighter, or only half of the label printed.
If using a Lite model, one of the clips is broken. The device will need a repair, see Contact & Support.


Misaligned Printing
Printing errors caused by a printer malfunction. However, labels may also cause an error.
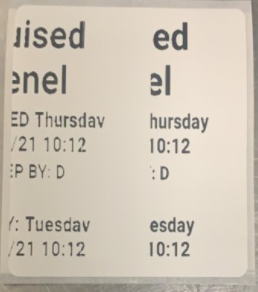
Steps:
1. Try a new label roll that has a complete black line from side to side.
2. Take a picture of the front and back of the incorrect labels and provide the information below to Technical Support:
- Your Name
- Device Serial Number
- Label stock code, if known
Misaligned Color Coded
The black bar is not completely covering the day bars.
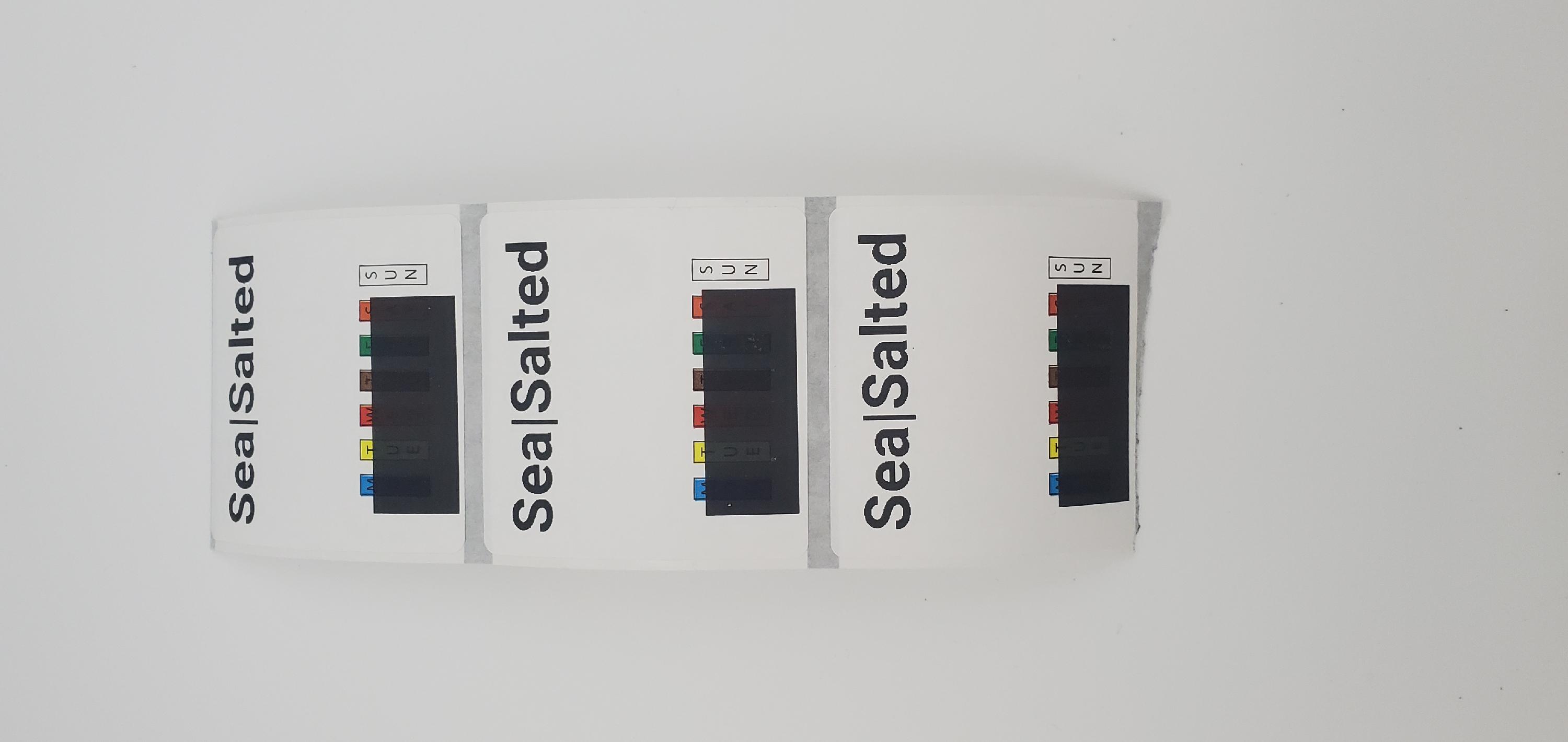
Steps:
1. Check all your label roll stock to verify how many rolls are affected.
2. Select a roll that has complete black lines not faded or too thin.
3. Load in your printer and reprint.
4. Take a picture of the front and back of the incorrect labels and provide the information below to Technical Support:
- Your Name
- Device Serial Number
- Label product code ordered
- Date and order # for labels
Missing Print
Printing errors caused by a few errors.
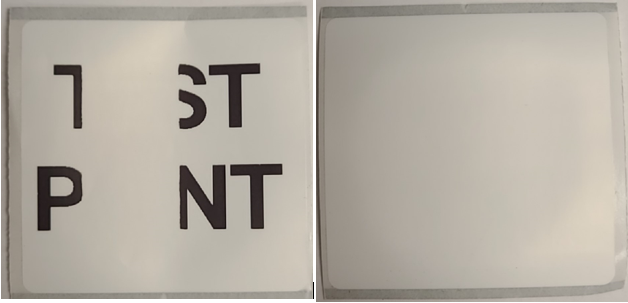
Steps:
1. Verify nothing is covering the thermal head on the printer:
- If so, read this article how to clean your printer thermal head. See Device Placement and Care.
- If not, try a new label roll to verify labels are not defective.
2. For labels with no label printed:
- Verify the labels are loaded in the printer correctly
- Verify no debris are covering the thermal head on the printer
- Try a new label roll to verify labels are not incorrect labels
3. Verify liquid has not damaged printer.
NOTE
If applicable, verify liquid detection indicators (LDI) for the specific device being used. See Where are liquid detection labels located?
4. Take a picture of the front and back of the incorrect labels and provide the information below to Technical Support:
- Your Name
- Device Serial Number
- Label stock code, if known
Lines Through Label
Void lines through the label.
|
Blank vertical lines across your entire label indicate a failure of the print head. The printer will need to be replaced. Contact the Repair Center, see Contact & Support to discuss next steps.
|
All of your print is visible but faded, cleaning the thermal head may resolve the issue. Thermal head placement varies by device model, see Device Placement and Care or printer, see Printer Placement and Care
|




