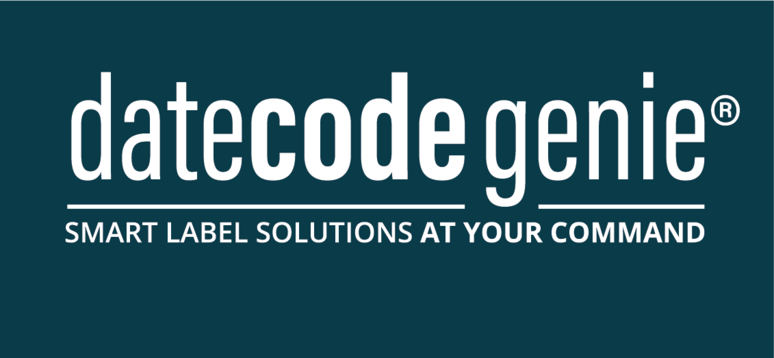Getting Started with DateCodeGenie® Integrated Printer Devices
Table of Contents
NOTE
If you are looking to sign up for a DateCodeGenie mobile app subscription, see Getting Started with DateCodeGenie® Mobile App Subscriptions.
Welcome to DateCodeGenie!
DateCodeGenie integrated printer devices are our classic models that combine printing hardware with tablet capabilities for digital labeling solutions. View all DateCodeGenie models with integrated printers.
Follow the steps below, clicking the buttons where indicated and the links to learn more. See the optional sections to set up additional options available.
Let's get started!
1. Place Order
Order your devices, accessories, labels and additional software add-on options directly from our online store site or through your distributor.
2. Identify Your Portal Administrator
First, determine who will be the Primary Portal Administrator for your company's portal. This person will be responsible for setting up your portal, adding and managing data, training, and be listed in the portal and app as the DateCodeGenie expert for your company.
Getting Started with User Types
Next, contact Account Management (North America) or Customer Service team (International), to update the Primary Portal Administrator of your portal and confirm your login credentials.
3. Set Up Portal
Congratulations on your new title, Primary Portal Administrator!
It's time to set up and customize your portal to meet your company's needs and goals.
Access the Portal
Go to www.datecodegenie.com and enter your email and password to access your portal. User agreement window will display to read and accept on first login.
Getting Started with Your Portal
Want to learn more? Recommended Internet Browser
Location Names
Location names are required in your portal to add data. All data added to the portal will download on the app based on the location name the device is assigned to. Confirm your location names are correct before adding your data.
Getting Started with Location Names
Want to learn more?
How to Reassign Devices Between Locations
Show me all Location articles!
Settings
There are several settings to customize your portal and app for different purposes. Certain settings require contacting Account Management (North America) or Customer Service team (International) to request a change while other settings can be viewed and changed from various tabs in your portal.
4. Add Data to Portal
It's time to begin adding your data!
There are four required tabs that must have your data added and other tabs that are optional.
Required data includes:
- Categories
- Menu Items
- Users
- Printer Profiles
Additional tabs provide tools to assist with managing and viewing data while other tabs appear based on software add-on options added.
Add Categories
Categories are added to your portal and required to organize menu items to display on the app.
Getting Started with Categories
Show me all Category articles!
Add Menu Items
Menu items can be a retail item, a single ingredient, an altered ingredient, or a non food item based on your company needs. Each menu item has several fields available to add data, Use as many as you need to meet your goals. A menu item name must be unique and cannot be duplicated in your portal.
Getting Started with Menu Items
Want to learn more?
Food Name versus Marketing Name
Show me all Menu Item articles!
Optional: Software Add-On Options
Product Control Tracking
Add Printer Profiles (Label Templates)
Printer profiles are label templates you add to your portal, download on the app and print on the device for your menu items. The printer profile tab is the place to add and edit label templates. There you will find sample label templates to use or modify or of course you can design your own.
Getting Started with Printer Profiles
Want to learn more?
Printing on Custom Preprinted DateCodeGenie Labels
Show me all Printer Profile articles!
Add Users (Staff)
Decide and set the permissions needed for each user type to meet your company's needs.
Getting Started with Permissions
Let's add your staff! Staff can be added by their individual name or in groups.
Show me all the User articles!
TIPS & TRICKS
Want to save time? Use Mass Import tool to add large quantities of data or multiple tabs of data at one time.
Want to learn more?
Show me all Portal articles!
5. Set Up Devices and Accessories
Time to unpack boxes!
Are you ready to set up your hardware?
Devices
Inside each box you will find a Quick Start Guide and a packing slip.
Can't find the Quick Start Guide? Not sure what model you have?
- Look on the packing slip for the model purchased
- How to find my Serial Number and Model
Follow the steps or watch a video to set up your device.
X Series Model
How to Load Labels in the X Model Device
Want to learn more? How to Calibrate My Device
Optional: Accessories
Follow the steps on the Quick Start Guide, included in each box, to set up supported accessories.
6. Set Up App
You did it! Your portal is set up and you have added your data. You're minutes away from printing your very first DateCodeGenie label!
Show me all the Tablet articles!
The DateCodeGenie app and your app data are as up to date as the last download from your portal. Download updates from the app often to insure staff is printing the most accurate data.
Getting Started with App Login
Getting Started with App Dashboard
Getting Started with App Print Preview Page
Show me all the App articles!
Optional: Software Add-On Options
Recording Prep and Tracking Waste
How to Use Product Control on the App
Show me all the Product Control app articles!
Temperature Monitoring
How to Use Temperature Probe on the App
Show me all the Temperature Probe app articles!
7. Train Staff
Well done, DateCodeGenie expert!
Ready to train your staff to use DateCodeGenie and print labels?
Training is organized by user type. Choose the user type to begin.
Portal Administrator
Have more than one Portal Administrator added to your portal? Make sure they are all experts!
Staff will need to complete Getting Started with DateCodeGenie to become an expert like you!
DateCodeGenie Managers
Staff training for the DateCodeGenie “Manager” user type on the hardware, app and optional portal access.
Train Me on Devices, Labels and Accessories
Optional: Portal
DateCodeGenie Managers will need to verify permissions set by their Portal Administrator to determine portal training required.
Contact your Portal Administrator for permission changes or questions. See Settings tab of portal for your company Portal Administrator contact information.
Users
Staff training for the DateCodeGenie "User" user type on the hardware and app.
Have additional questions related to onboarding? Already have a portal and need to revisit/change your portal setup?
- Schedule an “Onboarding” remote session Scheduled Assistance and have your list of questions ready.
Interested in learning additional ways the DateCodeGenie can assist with day to day operations?
- Explore the knowledge base to learn how.